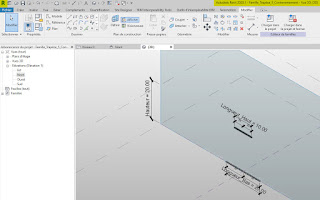Objectif: Construction d'un pylône en charpente métallique
_Version optimisée: 3 dimensions paramétrables et ossatureMéthode: une famille modèle générique (Pyramide tronquée) sert de base pour l'ossature d'un pylône
_Créer les montants à partir des arêtes de la famille
_Créer les longerons
_Créer les contreventements
_Lien vers message du 22-10-2019 > Script permettant d'éditer simultanément les longerons et les contreventements > Pylône 2
Pylône 2_Edition simultanée des longerons et contreventements
00_En haut Revit: Pylône issu de Dynamo
_En bas Dynamo: Nœuds pour les diagonales d'une face
01_Revit
Construction d'une famille modèle générique (Pyramide tronquée)
02_Revit
Construction d'une famille modèle générique (Pyramide tronquée)
_Plans de constructions
03_Revit
Construction d'une famille modèle générique (Pyramide tronquée)
_Raccordement
04_Revit
Construction d'une famille modèle générique (Pyramide tronquée)
_Base
05_Revit
Construction d'une famille modèle générique (Pyramide tronquée)
_Sommet
06_Revit
Construction d'une famille modèle générique (Pyramide tronquée)
07_Revit
Construction d'une famille modèle générique (Pyramide tronquée)
_Chargement dans le projet
08_Revit
La famille pyramide dans le projet
09_Revit
Ouverture de Dynamo
_Gérer > Dynamo...
10_Dynamo
_Dynamo > Nouveau
11_Dynamo
Chargement des faces dans Dynamo (étape non indispensable pour ce cas, on utilise seulement les arêtes)
_Library > Select Face
Clic Sélectionner dans Dynamo > Clic sur une face dans Revit
12_Dynamo
Noeud Select Face
13_Dynamo
Pour faciliter la lecture les 4 nœuds sont groupés > Surfaces
14_Dynamo
Construction des montants
Chargements des arêtes
_Library > Select Edge
_Clic Sélectionner dans Dynamo > Clic sur une arête dans Revit
15_Dynamo
Nœud Select Edge
16_Dynamo
Affectation d'une poutre aux arêtes des montants
_Library > Structural Framing Beam By Curve
17_Dynamo
Nœud StructuralFraming.BeamByCurve
(Extrusion d'une poutre sur une arête)
18_Dynamo
Structural Framing Beam By Curve, renseignement des paramètres
Level > Niveau (dépend du fichier Revit)
_Library > Levels
19_Dynamo
Noeud Level
20_Dynamo
Structural Framing Beam By Curve, renseignement des paramètres
Structural Framing Types > Type de poutre (dépend du fichier Revit)
_Library > Structural Framing Types
21_Dynamo
Nœud Structural Framing Types
22_Dynamo
Les poutres sont affectées aux arêtes de Revit
23_Dynamo
Construction des longerons
(Pour faciliter la lecture j'ai désactivé les montants)
Choix des arêtes supports (il s'agit des mêmes arêtes que pour les montants, mais pour clarifier la lecture je crée un nouveau groupe indépendant des montants)
_Library > Select Edge
(choisir les 4 arêtes inclinées)
24_Dynamo
Construction des longerons
_Library > Curve.PointAtParameter
(Permet de distribuer des points le long d'une courbe)
25_Dynamo
Noeud Curve.PointAtParameter
26_Dynamo
Construction des longerons
Renseignement des paramètres des courbes (choix du nombre de points, du départ 0 à fin 1)
_Double clic dans l'espace de travail > Code Block > 0..1..#a > (0 départ de la courbe, 1 fin de la courbe, #a lien vers Integer Slider)
_Integer Slider > Curseur pour paramétrer une valeur entière
27_Dynamo
Noeud Code Block
28_Dynamo
Noeud Integer Slider (valeur choisie = nombre de points sur l'arête)
29_Dynamo
Construction des longerons
Integer Slider = 6 > les arêtes comptent 6 points
_Library > List Create...
30_Dynamo
Noeud List Create
31_Dynamo
Construction des longerons
_Library > Transpose
32_Dynamo
Nœud Transpose
33_Dynamo
Construction des longerons
Pour 2 des 4 faces, cela fonctionne bien, pour les 2 autres il faut utiliser le nœud Reverse
(Reverse > inverse l'ordre d'une liste)
34_Dynamo
Noeud List Reverse
35_Dynamo
Construction des longerons
_Library > Line.ByStartPointEndPoint
(Pour créer des lignes entre les points précédemment placés)
36_Dynamo
Noeud Line.ByStartPointEndPoint
37_Dynamo
Construction des longerons
_Library > StructuralFraming.BeamByCurve
38_Dynamo
Construction des longerons
Renseignements des paramètres
Level...
39_Dynamo
Construction des longerons
Renseignements des paramètres
Structural Framing Types
40_Dynamo
Construction des longerons
Importance du nœud Reverse
41_Dynamo
Construction des longerons
Importance du nœud Reverse
42_Dynamo
Construction des longerons
Le résultat dans Revit
43_Dynamo
Construction des diagonales
Pour clarifier les choses j'ai choisis de faire un groupe par face
Sélection de 2 arrêtes inclinées sur la famille Revit
_Select Edge
_Même procédure que précédemment
_Ajout du nœud Shift Indice et d'un Code Block
_Shift Indice décale une liste d'une certaine valeur
_Le code block associé à Shift Indice a une valeur = à Integer Slider -1
44_Dynamo
Construction des diagonales
Notions importantes pour ce groupe:
Integer Slider = 6
Code Block = 5 (Integer slider -1)
Shift Indice pour décaler la correspondance des points d'une arrête de départ avec les points d'une arrête de fin
(Nota, il y a 2 diagonales non utiles > les grandes diagonales, dans Revit on peut les supprimer)
45_Dynamo
Nœud Shiftindices
46_Dynamo
Construction des diagonales
Dans ce cas, il a fallu ajouter le nœud List.Reverse
47_Dynamo
Construction des diagonales
Dans ce cas, il a fallu ajouter le nœud Curve Reverse pour l'une des arrête
(le nœud Curve Reverse impact seulement ce groupe)
48_Dynamo
Nœud Curve Reverse
49_Revit
Résultat dans Revit
Pylône avec sa nomenclature des longueurs des fers par types
50_Revit
Résultat dans Revit
Pylône avec nomenclature des longueurs des fers par types