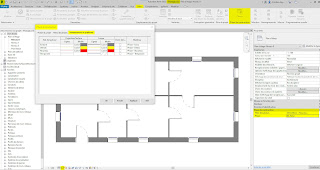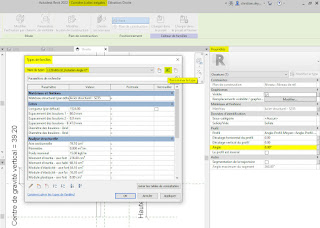Objectif: Paramétrer les phases pour obtenir: Existant, Existant + Démolition + Nouvelle construction, Futur
(Nota: Les éléments de détail ne sont pas pris en compte dans les phases)
L'ordre des phases est chronologique:
> Haut du tableau = Le plus ancien
> Bas du tableau = Le plus récent
_Phases du projet > 00_Existante > Tous les éléments sont rouge > Cette phase n'est pas utilisée
_Phases du projet: 01_Existante > Les éléments de cette phases apparaitront suivant le remplacement graphique attribué et en fonction du filtre des phases
_Phases du projet: 02_Existant + Démolition + Construction neuve
_Phases du projet: 03_Futur (Le projet tel qu'il sera à l'issue des travaux)
_Filtres des phases: Démolition + Nouveau > Ce filtre permet d'attribué un état (Par catégorie, Remplacé, Non affiché), aux éléments en fonctions de critères temporels (Existant, Nouveau, Démoli, Temporaire)
_Phase: 01_Existant
Démolition + Nouveau:
> Nouveau: Remplacé > Attribution d'un graphisme particulier ROUGE (Remplacements de graphisme)
> Existant: Par catégorie > Le graphisme originel est conservé
> Démoli: Remplacé > Attribution d'un graphisme particulier JAUNE (Remplacements de graphisme)
_Filtres des phases: Démolition + Nouveau
_Phase: 02_Démol + Neuf
_Filtres des phases: Démolition + Nouveau
_Phase: Futur
_Remplacements de graphisme > Pour chaque phase un graphisme est attribué
_Filtre des phases: Démolition+ Nouveau
_Phase: 01_Existant
_Filtre des phases: Démolition + Nouveau
_Phase: 02_Démol + Neuf
_Filtre des phases: Démolition + Nouveau
_Phase: 03_Futur
_Filtre des phases: Démolition + Nouveau
_Phase: 01_Existant
_La cloison et les portes sélectionnées (Bleu) > Phase de création > 00_Existante, Phase de démolition > 02_Démol + Neuf
_Filtre des phases: Démolition + Nouveau
_Phase: 01_Existant
_Le mur sélectionné (Bleu) > Phase de création > 00_Existante, Phase de démolition > Aucune
_Filtre des phases: Démolition + Nouveau
_Phase: 01_Existant
_La fenêtre sélectionnée (Bleu et Jaune) > Phase de création > 01_Existante, Phase de démolition > Aucune
_Filtre des phases: Démolition + Nouveau
_Phase: 02_Démol + Neuf
_La cloison sélectionnée (Bleu) > Phase de création > 02_Démol + Neuf, Phase de démolition > Aucune
_Filtre des phases: Démolition + Nouveau
_Phase: 02_Démol + Neuf
_La porte sélectionnée (Bleu) > Phase de création 00_Existant, Phase de démolition > 02_Démol + Neuf
_Filtre des phases: Démolition + Nouveau
_Phase: 03_Futur