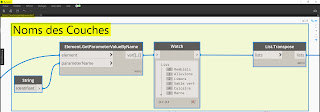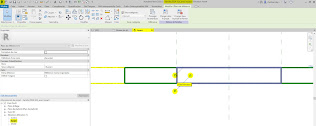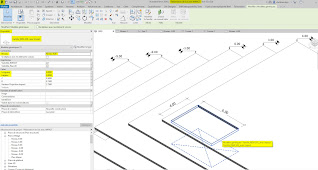Objectif: Construire un plan de niveau avec la cotation et les ombrages
Ce tuto sera l'occasion d'utiliser les caméras orthographiques et de les paramétrer par rapport à la plage de vue du plan d'étage, le but étant d'obtenir un plan coté "technique" avec des ombres y compris pour les vitrages
En haut sans plan de coupe
En bas avec plan de coupe
01_Plan d'étage
_Paramétrage de la plage de vue
02_Plan d'étage
Tracer des plans de référence pour le placement de la caméra
Ajout d'une caméra > Vue > Vue 3D > Caméra
_Caméra > Mode de projection > Orthographique...
03_Plan d'étage
Paramétrage de la caméra
_Graphisme > Echelle de la vue > Mettre la même échelle que pour le Plan d'étage
_Caméra > Mode de projection > Orthographique
_Elévation de l'œil > Choisir une hauteur inférieure à la hauteur du plan de coupe pour le Plan d'étage
_Elévation de la cible > Egal niveau du sol sur lequel les ombres vont se projeter
04_Coupe / Elévation
_Faire en sorte que la caméra soit le plus possible alignée avec la cible (verticale)
(on peut regretter que la caméra et la cible ne puissent pas être manipulées avec l'outil aligner)
05_V3D Orthographique
_Dans ce cas, la vue orthographique est orientée à la verticale, ce n'est pas problématique puisque sur la feuille on pourra la faire pivoter
_Par contre il faut bien s'assurer que la vue ne soit pas en biais, dans ce cas il faut modifier la position de la caméra ou / et de la cible, il suffit de pas grand chose
_Paramétrer les ombres et éclairages
06_Plan d'étage
_Paramétrage de la plage de vue
(ici elle est légèrement supérieure à la hauteur de l'œil de la V3D Orthographique)
07_V3D Orthographique
_Paramétrage ombres et éclairages
_Paramétrage hauteur de l'œil et hauteur de la cible
08_Feuille_V3D Orthographique et Plan d'étage
Le plan d'étage est plus haut que la caméra orthographique, la dalle cache les ombres de la vue 3D orthographique...
09_Feuille_V3D Orthographique et Plan d'étage
De l'importance du choix de l'ordre de mise en page des éléments sur la feuille
Ci-dessus le Plan d'étage a été placé en 1er sur la feuille, la V3D Orthographique vient ensuite et recouvre le plan d'étage
Quelque soit les paramètres (Plage de vue du Plan d'étage et Hauteur de l'œil de la caméra), le résultat sera le même: Le Plan d'étage sera recouvert par la V3D Orthographique
10_Feuille V3D Orthographique et Plan d'étage
De l'importance du choix de l'ordre de mise en page des éléments sur la feuille
Ci-dessus la Vue 3D a été placée en 1er sur la feuille, le Plan d'étage vient recouvrir la V3D, sans affecter les ombres
Il faut cependant ajouter un filtre au Plan d'étage, voir en 11
11_Feuille_V3D Orthographique et Plan d'étage
_Ajout d'un filtre sur la dalle du plan d'étage
_Filtre > Transparence 0
12_Feuille_V3D Orthographique et Plan d'étage
_Ajout d'un filtre sur la dalle du plan d'étage
_Filtre > Transparence 100
13_V3D Orthographique
_Ajout d'une zone de coupe...
14_V3D Orthographique, Elévation / Coupe_Zone de coupe
_Modifier la hauteur de la zone de coupe dans l'élévation / coupe
15_Feuille_V3D Orthographique (avec Zone de coupe) et Plan d'étage
16_Lors d'une discussion sur HexaBIM, on m'a soumis le problème suivant:
les ombres sont activées, mais les ombres n’apparaissent pas
17_Paramétrage de la caméra et du décalage de la délimitation éloignée