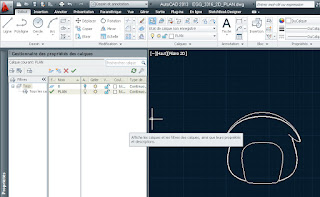Objectif: Utiliser des bibliothèques DWG pour compléter le graphisme 2D de la maquette BIM
01_Plan qui recevra le fichier attaché 2D02_Création d'une famille de détail attaché
R > Nouveau > Famille...
03_R > Nouveau > Famille > Eléments de détail métrique
04_Insérer CAO > Importer CAO
05_Choix du fichier & paramétrage des options d'importation
06_Le fichier DWG dans la famille de détail attaché
07_Décomposer > Décomposition partielle
08_Enregistrer la famille
> Charger dans le projet
09_Dans le projet
Annoter > Composant > Composant de détail
La famille apparaît dans l'arborescence > Eléments de détail
10_Annoter > Composant > Composant de détail
La famille apparaît dans l'arborescence > Eléments de détail
Soit verrouiller l'entité 2D à l'hôte > Cloison
12_2 options pour attacher le détail 2D
> Soit verrouiller l'entité 2D à l'hôte > Cloison
13_La douche est bien solidaire de la cloison
14_Soit créer un groupe de modèle avec groupe de détail attaché
15_Création du groupe de modèles
16_Création du groupe de modèles
> Attacher
17_Création du groupe de détails attachés
18_Ajouter
19_Vérifier l'attachement en déplaçant la cloison hôte
20_Liste des détails attachés au groupe modèle sélectionné