Objectif: Construire des familles de poteaux adaptatifs
Pour ce tutorial, je me suis aidé de l’excellente vidéo d'Alphonso Peluso,
Merci pour sa vidéo détaillée
La même famille poteau dans différentes configurations
Méthode: On construit d'abord une famille de poteau > Famille générique adaptatif
Ensuite on place cette famille dans une famille surfaces divisées, les intersections de lignes et les différents plans servent à caler les points de la famille poteau.
01_Etape 1_Création de la famille poteau
_R > Nouveau > Famille...
02_R > Nouveau > Famille > Modèle générique adaptatif
03_Famille modèle générique adaptatif
_Duplication des plans de référence > ctrl clic
04_Famille modèle générique adaptatif
_Duplication des plans niveaux de référence > ctrl clic
05_Famille modèle générique adaptatif
_Placer le plan Avant/Arrière face à l'écran
06_Famille modèle générique adaptatif
_Modèle > Élément de point
07_Famille modèle générique adaptatif
_Définir le plan de référence
_Modèle > Élément de point
08_Famille modèle générique adaptatif
_Définir le plan de référence
_Modèle > Élément de point
09_Famille modèle générique adaptatif
_Sélectionner le plan de référence Arrière
_Placer le plan face à l'écran
10_Famille modèle générique adaptatif
_Définir le plan de référence
_Modèle > Élément de point
11_Famille modèle générique adaptatif
_Sélectionner le plan de référence Avant
_Placer le plan face à l'écran
12_Famille modèle générique adaptatif
_Définir le plan de référence
_Modèle > Élément de point
13_Famille modèle générique adaptatif
_Sélectionner les points > Rendre adaptatif
14_Famille modèle générique adaptatif
_Sélectionner les points > Rendre adaptatif
Un point adaptatif est numéroté automatiquement suivant l'ordre de création
Un point adaptatif dispose de 3 plans directionnel x, y, z
15_Famille modèle générique adaptatif
_En bleu surligné le plan de référence sur lequel on trace l'esquisse de la forme
16_Famille modèle générique adaptatif
_En bleu surligné le plan de référence sur lequel on trace l'esquisse de la forme
_Référence > Cercle
_Tracer une référence, sans se soucier de la dimension
17_Famille modèle générique adaptatif
_En bleu surligné le plan de référence sur lequel on trace l'esquisse de la forme
_Référence > Cercle
_Tracer une référence, sans se soucier de la dimension
_Répéter l'opération pour chaque point
18_Famille modèle générique adaptatif
_Sélectionner la référence du bas (côte temporaire)
_Ajouter un libellé...
19_Famille modèle générique adaptatif
_Sélectionner la référence du bas (côte temporaire)
_Ajouter un libellé > Rayon base
20_Famille modèle générique adaptatif
_Sélectionner la référence du haut (côte temporaire)
_Ajouter un libellé > Rayon haut
21_Famille modèle générique adaptatif
_Type de famille > Ajouter une contrainte du type Rayon haut = Rayon base / 2
22_Famille modèle générique adaptatif
_Sélectionner la référence du sommet (côte temporaire)
_Ajouter un libellé > Rayon sommet
23_Famille modèle générique adaptatif
_Type de famille > Ajouter une contrainte du type Rayon sommet = Rayon haut / 2
24_Famille modèle générique adaptatif
_Les 5 points et leurs libellés
25_Famille modèle générique adaptatif
_Sélectionner les références du bas et du haut
_Créer > Forme > Solide
26_Famille modèle générique adaptatif
La forme est créée, si l'on déplace le point de référence, la forme suit
Si l'on saisit plus de 2 lignes de référence, la forme générée est arrondie
27_Famille modèle générique adaptatif
_Répéter l'opération à partir du point de référence haut et les points sommets
28_Famille modèle générique adaptatif
_Répéter l'opération à partir du point de référence haut et les points sommets
La famille poteau adaptatif est prête à être chargée dans une famille
29_Etape 2_Famille recevant les poteaux
_R > Nouveau > Famille...
30_R > Nouveau > Famille > Volume conceptuel
31_Dupliquer les plans de référence de sorte à former un rectangle
_Ctrl clic
32_Dupliquer les plans de niveau > 0 = Base, 1 = Haut, 2 et + = Sommets des poteaux
_Tracer des lignes de référence sur la base des plans de référence
33_Tracer des lignes de référence sur la base des plans de référence
34_Verrouiller les lignes de référence aux plans de référence
35_En surbrillance bleu les lignes de référence
_Sélectionner les lignes de référence > Créer forme
36_Sélectionner les lignes de référence > Créer forme > Surface
37_Sélectionner la surface > Diviser la surface
38_Sélectionner la surface > Diviser la surface
_Faire un quadrillage
39_Sélectionner la surface > Diviser la surface
_Faire un quadrillage
_Représentation de surface > Activer les nœuds, en plus du quadrillage
40_Activer le plan de référence Niveau 1
41_Activer le plan de référence Niveau 1
_Sélectionner les lignes de référence et la surface quadrillée du niveau 0
_Copier dans le presse papier
42_Coller depuis le presse papier
_Aligner sur les niveaux sélectionnés
43_Coller depuis le presse papier
_Aligner sur les niveaux sélectionnés
_Choisir les niveaux
44_Les lignes de référence et la surface quadrillée sur le niveau 1
45_Traçage du toit courbé
_Sélectionner le plan arrière
_Le placer face à l'écran
46_Traçage du toit courbé
_Référence > Ligne arc
47_Traçage du toit courbé
_Référence > Ligne arc
48_Traçage du toit courbé
_Sélectionner le plan avant
_Le placer face à l'écran
49_Traçage du toit courbé
_Référence > Ligne arc
50_Traçage du toit courbé
_Sélectionner les 2 lignes courbes > Créer forme > Solide
51_Traçage du toit courbé
_Sélectionner le solide > Divisé surface
52_Traçage du toit courbé
_Sélectionner le solide > Divisé surface
_Faire un quadrillage comme pour les autres niveaux
Le volume conceptuel est prêt à recevoir la famille poteau
53_Basculer dans la famille poteau adaptatif
_Charger dans le projet > (Famille volume conceptuel)
54_Dans l'arborescence du volume conceptuel on trouve le poteau dans les modèles génériques
55_Placement du poteau
_Placer la base > Point 1 > sur un nœud du quadrillage du niveau 0
56_Placement du poteau
_Placer le Point 2 > sur un nœud du quadrillage du niveau 1
57_Placement du poteau
_Placer les Points 3, 4, 5 > sur des nœuds du quadrillage du niveau toit
(il se peut que la forme du poteau soit déformer au niveau des sections, il faut alors corriger la famille)
57-a_Correction de la famille poteau
_Lorsque les joints sont tordus, ou que les sections sont déformées ont peu corriger cela
_Ouvrir la famille poteau
_Sélectionner un point de référence
_Propriétés > Composant adaptatif > Orientation > choisir dans la liste
_Recharger la famille > Vérifier
_Vérifier pour chaque point
58_Le poteau adaptatif dans le volume conceptuel
_Une même famille, qui s'adapte
59_Le poteau adaptatif dans le volume conceptuel
_Une même famille, qui s'adapte
60_Le poteau adaptatif dans le volume conceptuel
_Une même famille, qui s'adapte
61_Le poteau adaptatif dans le volume conceptuel
_Une même famille, qui s'adapte
62_Une même famille, qui s'adapte
63_Une même famille, qui s'adapte
64_Une même famille, qui s'adapte
65_Chargement de la famille dans le projet
66_Dans le projet, la famille est référencée dans l'arborescence
> Volume
67_Dans le projet, par défaut, les surfaces quadrillées sont visibles...
68_Création d'un toit par face
_Architecture > Toit > Toit par face
69_Création d'un toit par face
_Architecture > Toit > Toit par face
70_Rendu > Les surfaces quadrillées sont invisibles
71_Les surfaces quadrillées sont visibles dans les plans et élévations...
72_Volume conceptuel
_Paramétrage de la visibilité des composants
73_Volume conceptuel
_Paramétrage de la visibilité des composants
74_Volume conceptuel
_Paramétrage de la visibilité des composants
75_Volume conceptuel
_Paramétrage de la visibilité des composants
76_Volume conceptuel
_Paramétrage de la visibilité des composants
77_Projet
_Vue > Visibilité/Graphisme > Décocher Volume
(Pour modifier la famille il faut activer les volumes, sans cela on bascule dans la famille poteau, et cela n'aura pas d'effet pour les hauteurs)
78_Projet > Vues orthogonales (Volumes désactivés)
79_La même famille poteau dans différentes configurations
80_La même famille poteau dans différentes configurations
Merci à Alphonso Peluso pour sa vidéo détaillée



























































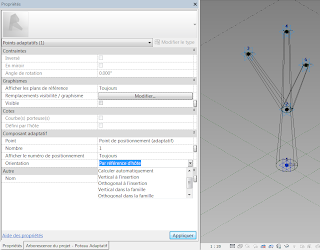























Aucun commentaire:
Enregistrer un commentaire