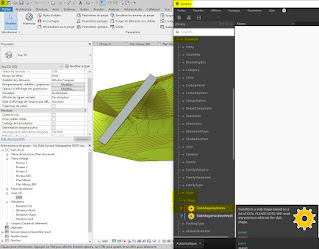Objectif: Construire un tunnel ou autre infrastructure, le long d'une trajectoire 3D, en préservant l'horizontalité et la verticalité
(Lors d'une extrusion "classique" par chemin, Revit a tendance à vriller ou donner du roulis au profil extrudé)
_Extrusion sur trajectoire 3D, Maintien de l'horizontalité et de la verticalité en section courante
(Répétition d'une famille adaptative (profil), le long d'une ligne 3D (Divisée), (Famille adaptative avec poignées de formes)
_Méthode:
_Construction d'une trajectoire 3D (Famille adaptative), (ou extraction depuis Excel)
_Division de la trajectoire
_Construction d'une famille adaptative: 1 Point adaptatif et un profil
_Implantation de la famille adaptative (Profil) sur la trajectoire 3D
_Profils sur Trajectoire: Créer une forme
_Extrusion d'une famille adaptative le long d'une ligne 3D
> Résultat du roulis, dévers, vrillage et surfaces gauches
00_
01_Construction d'une trajectoire 3D
_Nouvelle famille > Modèle générique (adaptatif)...
_Famille modèle générique (adaptatif)
_Référence > Spline
Tracer une spline sur le plan de placement...
03_Construction d'une trajectoire 3D
_Sélectionner les points de construction de la spline > Rendre adaptatif...
04_Construction d'une trajectoire 3D
_Sélectionner les points intermédiaires > Basculer de Points adaptatifs à Points de poignées de formes (adaptatifs), (pour pouvoir déplacer les points en X, Y et Z)
05_Construction d'une trajectoire 3D
La trajectoire avec les 2 points adaptatifs et les points poignées de formes, Plan et coupe
06_Construction d'une trajectoire 3D
_Sélectionner la ligne de référence > Diviser la trajectoire
(Permet de paramétrer le nombre de sections le long de la trajectoire)...
07_Construction d'une trajectoire 3D
_Sélectionner la ligne de référence > Diviser la trajectoire
(Le nombre de points de division est indiqué sur la ligne de référence divisée)
08_Construction du profil
_Nouvelle famille > Modèle générique (adaptatif)...
09_Construction du profil
_Placer un point sur le plan de placement (Rendre adaptatif)
_Propriétés de la famille: Toujours verticalement...
10_Construction du profil
_Point > Rendre adaptatif
_Propriétés du point adaptatif: Global (Z) puis l'hôte (X,Y)
(Contraint le profil à rester vertical quelque soit l'inclinaison du support)...
11_Construction du profil
_Vue avant, le plan de construction est le plan de face du point adaptatif (en jaune)
_Tracer des plans de référence suivant le plan de construction de face du point adaptatif
_Tracer des lignes de modèles
_Verrouiller les lignes de modèles sur les plans de références
12_Construction du profil
_Charger la famille dans la famille trajectoire
(Pour les parties vides, il faudra faire une autre famille)
13_Extrusion sur trajectoire 3D
_Placer la famille profil sur l'un des points de division...
(il est plus facile de placer la famille sur un point de division que sur un point adaptatif)
(Veiller à ce que le Répéteur ne soit pas grisé)
14_Extrusion sur trajectoire 3D
_Placer la famille sur l'un des points de division
_Cliquer sur répéter (Carré jaune dans le ruban haut)
Les profils sont répétés le long de la trajectoire, en fonction du nombre de divisions
15_Extrusion sur trajectoire 3D
_Sélectionner le groupe ainsi formé
_Supprimer le répéteur
16_Extrusion sur trajectoire 3D
_Sélectionner les profils > Créer une forme > Solide
_Pour le vide, faire les mêmes opérations > Dupliquer la famille profil, la placer sur la trajectoire, Créer une forme > Vide
17_Extrusion sur trajectoire 3D
_En plan, il n'y a pas d'erreur > pas de surface gauche, les murs sont bien verticaux
18_Extrusion sur trajectoire 3D
19_Extrusion sur trajectoire 3D
20_Extrusion sur trajectoire 3D
21_Extrusion sur trajectoire 3D
22_Extrusion sur trajectoire 3D
Maintien de l'horizontalité et de la verticalité en section courante
23_Extrusion sur trajectoire 3D
Maintien de l'horizontalité et de la verticalité en section courante
24_Extrusion "classique": Famille adaptative (Profil) sur trajectoire (ligne de référence 3D)
_Déformation de la géométrie (roulis, vrillage, impossibilité de mesurer, surfaces gauches, perte de l'horizontalité et de la verticalité en section courante)