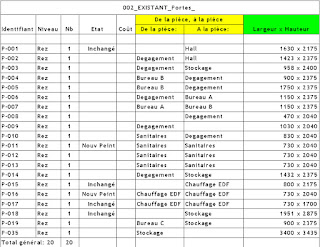Objectif: Réaliser des câbles entre équipements en utilisant les familles adaptatives
L'intérêt de ce message est la transformation de points adaptatifs en poignées de formes, pour adapter la famille à tout les cas de figure
Références: Pour construire ce tutorial, je me suis aidé de l'article de Village BIM, Merci pour les trucs et astuces:
00_En rouge, famille adaptative, avec point de poignée de la forme
01_En vert, famille adaptative, Points adaptatifs et points de poignées des formes (adaptatifs)
02_En surbrillance bleu: Famille adaptative, en bleu foncé, les points des poignées des formes (adaptatifs)
Le diamètre est paramétrable
03_Création de la famille adaptative
_Famille > Modèle générique (adaptatif)...
04_Création de la famille adaptative
_Choix du plan de référence...
05_Création de la famille adaptative
_Choix du plan de référence (en bleu) (Cocher afficher)
_Créer > Elément de point...
06_Création de la famille adaptative
_Créer > Elément de point...
07_Création de la famille adaptative
_Créer > Elément de point
_Sélectionner tous les points
_Rendre adaptatif...
08_Création de la famille adaptative
_Rendre adaptatif (un point adaptatif dispose de 3 plans: X, Y, Z)
_Dans cet exemple je suis partis sur une base de 5 points adaptatifs, je souhaite pouvoir mortifier la forme, les points d'extrémités (1 & 2) restent adaptatifs; les points intermédiaires seront adaptatifs et feront office de poignées pour modifier la forme
_Sélection des points intermédiaires > Propriétés > Point de poignée de la forme...
09_Création de la famille adaptative
Construction de la ligne d'extrusion entre les points
_Référence > Cocher accrochage 3D...
10_Création de la famille adaptative
Construction de la ligne d'extrusion entre les points
_Référence > Cocher accrochage 3D
_Référence > Spline par points (Relier les différents points)...
11_Création de la famille adaptative
Construction du profil d'extrusion
_Choisir le plan de construction du 1er point adaptatif
_Modèle > Cercle...
12_Création de la famille adaptative
Construction du profil d'extrusion
_Ajout d'une cote libellée pour paramétrer le diamètre
13_Création de la famille adaptative
Création de la forme
_Sélectionner le profil (cercle) et la spline > Créer une forme > Solide...
14_Création de la famille adaptative
Création de la forme
Ajout d'une cote libellée pour le profil à l'extrémité de la spline
(il est nécessaire d'ajouter une 2ème cote libellée, sur l'esquisse de la forme à son extrémité, sans quoi, la cote libellée du 1er point adaptatif n'impactera pas l'extrémité)
15_Création de la famille adaptative
Test de déplacement d'un point de poignée de la forme, ici il n'y a pas de contrainte, le point se déplace en X, Y, Z
16_Création de la famille adaptative
La famille est prête pour le chargement dans le projet
17_Projet
La famille est chargée,
En jaune la face sur laquelle le 1er point de la famille vient se poser
18_Projet
En surbrillance bleu la famille adaptative et ses poignées de formes
19_Projet
Test d'une poignée de forme, pour modifier le câble
20_Projet
Test d'une poignée de forme, pour modifier le câble
Nota: Les familles adaptatives ne permettent pas d'extraire des quantités, pour cela il faut passer par Dynamo
Nota: Les familles adaptatives ne permettent pas d'extraire des quantités, pour cela il faut passer par Dynamo