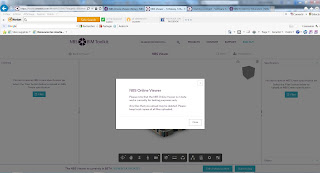Objectif: Dans le cas d'un fichier hôte, avec des fichiers liés, gérer les niveaux des fichiers liés > cacher le nom, et affecter des niveaux dans le fichier hôte
01_Revit
_Fichier destiné à être lié dans un fichier hôte
_Arborescence > Nom du plan
_Propriétés > Phases
02_Revit
_Fichier destiné à être lié dans un fichier hôte_Arborescence > Nom du plan
_Niveaux
_Propriétés > Phases
03_Revit
_Fichier destiné à être lié dans un fichier hôte_Arborescence > Nom du plan
_Propriétés > Phases
04_Revit
_Fichier destiné à être lié dans un fichier hôte_Arborescence > Nom du plan
_Niveaux
_Propriétés > Phases
05_Revit
_Fichier hôte
_Arborescence > Nom du plan_Propriétés > Phases
06_Revit
_Fichier hôte_Arborescence > Nom du plan
_Niveaux
_Propriétés > Phases
07_Revit
_Fichier hôte_Insertion d'un fichier lié au niveau 0
_R > Insérer > Lier Revit...
08_Revit
_Fichier hôte_Insertion d'un fichier lié au niveau 0
_R > Insérer > Lier Revit
_Arborescence > Niveau 0
_Lien Revit > Le fichier apparaît dans la liste (une flèche bleu ou un autre symbole indique si le lien est de type Attachement ou Superposition)
_Propriétés > Par défaut Revit nomme le 1er fichier lié 1
09_Revit
_Fichier hôte_Arborescence > Coupe
_Vue de travail > à gauche en jaune les niveaux du fichier lié (Rez, Etage, Toiture terrasse)
_Vue de travail > à droite en jaune les niveaux par défaut du fichier hôte (0, 1, 2)
10_Revit
_Fichier hôteInsertion d'un deuxième fichier lié
_Arborescence > Niveau 0
_Lien Revit
_Propriétés > Par défaut Revit nomme le 2ème fichier lié 2
11_Revit
_Fichier hôte_Arborescence > Coupe
_Vue de travail > à gauche en jaune les niveaux par défaut du fichier hôte (0, 1, 2)
_Vue de travail > à droite en jaune les niveaux du fichier lié (R-1, RDC, R+1, R+2, PM )
12_Revit
_Fichier hôte_Gérer > Gestion des liens > Revit (les liens sont listés ainsi que les chemins)
13_Revit
_Fichier hôte_VV ou VG > Remplacements visibilité / Graphisme pour le plan Niveau 0
_Liens Revit > Paramètres d'affichage > Par défaut > Par vue d'hôte...
(Par défaut vue d'hôte signifie que le graphisme du fichier lié sera modifié pour être conforme au graphisme du fichier hôte...)
14_Revit
_Fichier hôte_Remplacements visibilité / Graphisme pour niveau 0 > Liens Revit > Par vue liée
(Choisir dans la liste, il s'agit des vues disponibles pour le lien sélectionné)
_Ok
15_Revit
_Fichier hôte_Vue en plan
En bleu le fichier lié 2 et le trait de coupe commun aux 2 fichiers liés
16_Revit
_Fichier hôte
_Arborescence > Coupe
_Vue de travail > à gauche en jaune les niveaux par défaut du fichier hôte (0, 1, 2)
_Vue de travail > à droite en jaune les niveaux du fichier lié (Rez, Etage, Toiture terrasse)
_En Rouge le niveau 0 commun aux 2 fichiers liés
_Fichier hôte
_Arborescence > Coupe
_Vue de travail > à gauche en jaune les niveaux par défaut du fichier hôte (0, 1, 2)
_Vue de travail > à droite en jaune les niveaux du fichier lié (Rez, Etage, Toiture terrasse)
_En Rouge le niveau 0 commun aux 2 fichiers liés
17_Revit
_Fichier hôte
_Arborescence > Coupe
_Vue de travail > à gauche en jaune les niveaux par défaut du fichier hôte (0, 1, 2)
_Vue de travail > à droite en jaune les niveaux du fichier lié (R-1, RDC, R+1, R+2, PM)
_En Rouge le niveau 0 commun aux 2 fichiers liés
_Fichier hôte
_Arborescence > Coupe
_Vue de travail > à gauche en jaune les niveaux par défaut du fichier hôte (0, 1, 2)
_Vue de travail > à droite en jaune les niveaux du fichier lié (R-1, RDC, R+1, R+2, PM)
_En Rouge le niveau 0 commun aux 2 fichiers liés
18_Revit
_Fichier hôte
_Arborescence > Coupe
_En Rouge le niveau 0 commun aux 2 fichiers liés
_Nota: on a ici 3 groupes différents pour les niveaux: 1 groupe de niveaux par fichiers liés, et un groupe de niveaux pour le fichier hôte
La suite du travail consiste à affecter les niveaux des fichiers liés à un sous-projet spécifique, et à utiliser seulement les niveaux du fichier hôte
_Fichier hôte
_Arborescence > Coupe
_En Rouge le niveau 0 commun aux 2 fichiers liés
_Nota: on a ici 3 groupes différents pour les niveaux: 1 groupe de niveaux par fichiers liés, et un groupe de niveaux pour le fichier hôte
La suite du travail consiste à affecter les niveaux des fichiers liés à un sous-projet spécifique, et à utiliser seulement les niveaux du fichier hôte
19_Revit
_Fichier hôtePour isoler les niveaux des fichiers liés il faut utiliser les sous-projets...
Création de sous-projets NIVEAUX pour le fichier hôte et pour chacun des fichiers liés
_Collaborer...
20_Revit
_Fichier hôte
Pour isoler les niveaux des fichiers liés il faut utiliser les sous-projets...
_Collaborer > Sous-projets > Ajouter un sous-projet NIVEAUX
_Fichier hôte
Pour isoler les niveaux des fichiers liés il faut utiliser les sous-projets...
_Collaborer > Sous-projets > Ajouter un sous-projet NIVEAUX
21_Revit
_Fichier hôte
Répéter l'opération pour les fichiers liés...
_Arborescence > Liens Revit > Sélectionner un fichier lié > Ouvrir (et décharger...)
_Fichier hôte
Répéter l'opération pour les fichiers liés...
_Arborescence > Liens Revit > Sélectionner un fichier lié > Ouvrir (et décharger...)
22_Revit
_Fichier lié
_Collaborer...
_Fichier lié
_Collaborer...
23_Revit
_Fichier lié
_Collaborer > Sous-projets > Nouveau sous-projet NIVEAUX
_Fichier lié
_Collaborer > Sous-projets > Nouveau sous-projet NIVEAUX
24_Revit
_Fichier lié
_Coupe
_Sélectionner les niveaux à affecter au sous-projet NIVEAUX...
_Fichier lié
_Coupe
_Sélectionner les niveaux à affecter au sous-projet NIVEAUX...
25_Revit
_Fichier lié
_Coupe
_Sélectionner les niveaux à affecter au sous-projet NIVEAUX
_Propriétés > Données d'identification > Sous-Projet > Sélectionner NIVEAUX dans la liste
_Répéter l'opération pour les autres fichiers liés
_Fichier lié
_Coupe
_Sélectionner les niveaux à affecter au sous-projet NIVEAUX
_Propriétés > Données d'identification > Sous-Projet > Sélectionner NIVEAUX dans la liste
_Répéter l'opération pour les autres fichiers liés
26_Revit
_Fichier hôte
Rechargement des fichiers liés
_Arborescence > Liens Revit > Recharger...
_Fichier hôte
Rechargement des fichiers liés
_Arborescence > Liens Revit > Recharger...
27_Revit
_Fichier hôte
Rechargement des fichiers liés
_Arborescence > Liens Revit > Recharger
_Fichier hôte
Rechargement des fichiers liés
_Arborescence > Liens Revit > Recharger
28_Revit
_Fichier hôte
Gestion des sous-projets
_Collaborer > Sous-Projets > Le sous-projet NIVEAUX n'est pas ouvert et n'est pas visible, les niveaux visibles sur l'espace de travail sont ceux du fichier hôte, et affectés au sous-projet Niveaux et Quadrillage, qui lui est bien ouvert et visible
_Fichier hôte
Gestion des sous-projets
_Collaborer > Sous-Projets > Le sous-projet NIVEAUX n'est pas ouvert et n'est pas visible, les niveaux visibles sur l'espace de travail sont ceux du fichier hôte, et affectés au sous-projet Niveaux et Quadrillage, qui lui est bien ouvert et visible
29_Revit
_Fichier hôte
_VV ou VG > Remplacement visibilité / graphisme pour la coupe > Catégorie annotations > Niveaux > x (Visible)
_Fichier hôte
_VV ou VG > Remplacement visibilité / graphisme pour la coupe > Catégorie annotations > Niveaux > x (Visible)
30_Revit
_Fichier hôte
Gestion des sous-projets
_Arborescence > Liens Revit > Gestion des liens > Revit > Gérer les sous-projets...
_Fichier hôte
Gestion des sous-projets
_Arborescence > Liens Revit > Gestion des liens > Revit > Gérer les sous-projets...
31_Revit
_Fichier hôte
Gestion des sous-projets
_Arborescence > Liens Revit > Gestion des liens > Revit >
_Gérer les sous-projets...
_Fichier hôte
Gestion des sous-projets
_Arborescence > Liens Revit > Gestion des liens > Revit >
_Gérer les sous-projets...
32_Revit
_Fichier hôte
_Coupe
Les niveaux du fichiers hôte sont listés dans l'arborescence
La vue en plan dans le fichier hôte est identique au plan du fichier lié en image 01
34_Revit
_Fichier hôte
Caractéristiques de la vue liée pour affecter les mêmes paramètres dans le fichier hôte que dans le fichier lié
_Fichier hôte
_Coupe
Les niveaux du fichiers hôte sont listés dans l'arborescence
33_Revit
_Fichier hôteLa vue en plan dans le fichier hôte est identique au plan du fichier lié en image 01
_Fichier hôte
Caractéristiques de la vue liée pour affecter les mêmes paramètres dans le fichier hôte que dans le fichier lié