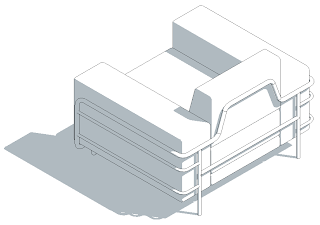Toit à la Mansart, avec flèches d'inclinaison
00_Toiture à la Mansart, avec flèches d'inclinaison, une autre méthode consiste à utiliser les niveaux de coupure > voir message du 28 avril 2013, une autre encore consiste à faire une toiture par faces; c'est la complexité du projet qui détermine le choix de telle ou telle méthode
01_Architecture > Toit par tracé > Sélectionner le niveau de base du toit
_Par défaut les segments de l'esquisse sont "définit l'inclinaison"...
02_Modifier le toit > Décocher Définit l'inclinaison
03_Modifier le toit > Flèche d'inclinaison
04_Modifier le toit > Flèche d'inclinaison > Une 1ère flèche
_Base flèche = 0, Pointe Altitude = 2.25
05_Modifier le toit > Flèche d'inclinaison > 2ème flèche
06_Modifier le toit > Flèche d'inclinaison > 2ème flèche
_Base flèche = 3.50 , Pointe Altitude = pointe 1ère flèche
07_Modifier le toit > Flèche d'inclinaison > 2ème flèche
_Base flèche = 3.50 , Pointe Altitude = pointe 1ère flèche
08_Résultat, Vue en coupe
09_Exemple de toiture à la Mansart, en croix
10_Toiture à la Mansart, angle rentrant
11_Angle rentrant > Disposition des flèches d'inclinaison
_Flèche de rive > Base = 0, Pointe = 3
12_Angle rentrant > Disposition des flèches d'inclinaison
_Flèche faîtière > Base = 4, Pointe = 3
13_Résultat, angle rentrant
14_Ajout d'un angle sortant
15_Angle sortant > Modification du tracé
16_Angle sortant > Disposition des flèches d'inclinaison
_Flèche de rive > Base = 0, Pointe = 3
17_Angle sortant > Disposition des flèches d'inclinaison
_Flèche de rive > Base = 4, Pointe = 3
18_Résultat, angle sortant
19_Symétrie des éléments
20_Symétrie des éléments
Pour compléter ce tutorial, je vous propose la méthode utilisée par Yves Gravelin / Revitez
Le principe, consiste à utiliser un volume conceptuel paramétrique, sur lequel on utilise l'outil Toit par face01_Création d'un volume conceptuel paramétrique
R > Nouveau > Volume conceptuel...
02_Création d'un volume conceptuel paramétrique
R > Nouveau > Volume conceptuel > Volume métrique
03_Création d'un volume conceptuel paramétrique
_Mise en place des plans de construction
_Clic sur plan de base > le renommer
_CTRL Clic pour dupliquer le plan de construction > le renommer
_Régler les hauteurs
04_Création d'un volume conceptuel paramétrique
_Se replacer sur le plan de base > Niveau gouttière
05_Création d'un volume conceptuel paramétrique
_Se replacer sur le plan de base > Niveau gouttière
_Lignes de référence...
06_Création d'un volume conceptuel paramétrique
_Se replacer sur le plan de base > Niveau gouttière
_Lignes de référence > Rectangle
07_Création d'un volume conceptuel paramétrique
_Se replacer sur le plan de base > Niveau gouttière
_Lignes de référence > Rectangle
_Placer le rectangle à l'aide des contraintes d'égalité
08_Création d'un volume conceptuel paramétrique
_Se replacer sur le plan de base > Niveau gouttière
_Lignes de référence > Rectangle
_Placer le rectangle à l'aide des contraintes d'égalité
_Ajouter des côtes avec libellés pour la longueur et la largeur
09_Création d'un volume conceptuel paramétrique
_Se replacer sur le plan de base > Niveau gouttière
_Lignes de référence > Rectangle
_Placer le rectangle à l'aide des contraintes d'égalité
_Ajouter des côtes avec libellés pour la longueur et la largeur
10_Création d'un volume conceptuel paramétrique
_Se replacer sur le plan de base > Niveau gouttière
_Lignes de référence > Rectangle
_Placer le rectangle à l'aide des contraintes d'égalité
_Ajouter des côtes avec libellés pour la longueur et la largeur
_En bleu pointillé: les lignes de référence lorsqu'elles sont sélectionnées
11_Création d'un volume conceptuel paramétrique
_Se placer sur le plan Niveau cassure
12_Création d'un volume conceptuel paramétrique
_Se placer sur le plan Niveau cassure
_Modifier niveau > Visionneuse du plan de construction
13_Création d'un volume conceptuel paramétrique
_Se placer sur le plan Niveau cassure
_Modifier niveau > Visionneuse du plan de construction
_Ligne de référence...
14_Création d'un volume conceptuel paramétrique
_Se placer sur le plan Niveau cassure
_Modifier niveau > Visionneuse du plan de construction
_Ligne de référence
_Décalage
15_Création d'un volume conceptuel paramétrique
_Se placer sur le plan Niveau cassure
_Modifier niveau > Visionneuse du plan de construction
_Ligne de référence
_Décalage > Clic sur le périmètre du rectangle construit sur le niveau gouttière
16_Création d'un volume conceptuel paramétrique
_Se placer sur le plan Niveau cassure
_Modifier niveau > Visionneuse du plan de construction
_Ligne de référence
_Décalage > Clic sur le périmètre du rectangle construit sur le niveau gouttière
_Placer de côtes libellées entre le rectangle inférieur et le rectangle du niveau cassure
17_Création d'un volume conceptuel paramétrique
_Se placer sur le plan Niveau cassure
_Modifier niveau > Visionneuse du plan de construction
_Ligne de référence
_Décalage > Clic sur le périmètre du rectangle construit sur le niveau gouttière
_Placer de côtes libellées entre le rectangle inférieur et le rectangle du niveau cassure
18_Création d'un volume conceptuel paramétrique
_Se placer sur le plan Niveau Cassure
_Modifier niveau > Visionneuse du plan de construction
_Ligne de référence
_Décalage > Clic sur le périmètre du rectangle construit sur le niveau gouttière
_Placer de côtes libellées entre le rectangle inférieur et le rectangle du niveau cassure
19_Création d'un volume conceptuel paramétrique
_Se placer sur le Niveau Faîtage
20_Création d'un volume conceptuel paramétrique
_Se placer sur le Niveau Faîtage
_Ligne de référence > Ligne
_Visionneuse de plan de construction
21_Création d'un volume conceptuel paramétrique
_Se placer sur le Niveau Faîtage
_Ligne de référence > Ligne
_Visionneuse de plan de construction
_Placer une droite sur l'axe du faîtage
22_Création d'un volume conceptuel paramétrique
_Se placer sur le Niveau Faîtage
_Ligne de référence > Ligne
_Visionneuse de plan de construction
_Placer une droite sur l'axe du faîtage
_Ajouter des côtes libellées pour contrôler le décalage entre le niveau Cassure et l'extrémité du faîtage
23_Création d'un volume conceptuel paramétrique
_Se placer en vue élévation
_Ajouter des côtes libellées pour contrôler le niveau Cassure et le niveau Faîtage
24_Création d'un volume conceptuel paramétrique
_Se placer en vue élévation
_Ajouter des côtes libellées pour contrôler le niveau Cassure et le niveau Faîtage
25_Création d'un volume conceptuel paramétrique
_Sélectionner les lignes du niveau Gouttière et les lignes du niveau Cassure
_Créer une forme Solide
26_Création d'un volume conceptuel paramétrique
_Sélectionner les lignes du niveau Cassure et les lignes du niveau Faîtage
_Créer une forme Solide
27_Voila ce qui se passe si on sélectionne ensemble les 3 lignes de chaque niveaux
28_Voila ce qui se passe si on sélectionne ensemble les 3 lignes de chaque niveaux
28 b_Voila ce qui se passe si on sélectionne ensemble les 3 lignes de chaque niveaux
29_Création d'un volume conceptuel paramétrique
_Sélectionner un solide
_Attacher la géométrie > Sélectionner autre solide
30_Création d'un volume conceptuel paramétrique
_La famille est terminée
_Charger dans le projet
31_Dans le projet
_Message de Revit > activation de l'affichage des volumes
32_Dans le projet
_Propriétés > les cotes permettent de régler les dimensions du volume
33_Dans le projet
_Mise en place de la toiture
_Architecture > Toit > Toit par face
34_Dans le projet
_Mise en place de la toiture
_Architecture > Toit > Toit par face
_Créer un toit
35_Le toit finalisé
36_Modification de la toiture
_Afficher la famille volume
_Modifier les côtes dans les propriétés
37_Clic sur les pans de toiture
_Mise à jour par rapport à la face
38_Clic sur les pans de toiture
_Mise à jour par rapport à la face
39_En coupe, l'épaisseur du toit est constante, quelque soit la pente