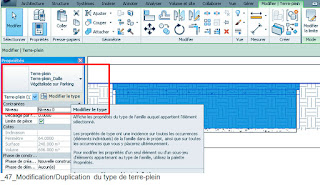Topographie, Parking souterrain, Existant / Projet, Nomenclatures, Zone Nivelée
Lien vers topographie, hauteur de terrain en coupe
Lien vers topographie, terre plein positif
Lien vers topographie, zone nivelée
Lien vers topographie, changement d'aspect graphique
Lien vers topographie, terre plein positif
Lien vers topographie, zone nivelée
Lien vers topographie, changement d'aspect graphique
_ Visionnez la vidéo de Frank sur les zones nivelées > http://revitmastering.blogspot.fr/ > Topographie & terre-plein /dimanche 29 avril 2012, Merci à lui
_Objectif: Réaliser une topographie en phase existante & projet y compris les nomenclatures,
_Objectif: Réaliser une topographie en phase existante & projet y compris les nomenclatures,
(projet avec parking souterrain)
_Nota: un terre-plein peu s'incliné seulement dans une direction
_Il n'y a pas de point d'altitude sur les terre-pleins
_Il n'y a pas de point d'altitude sur les terre-pleins