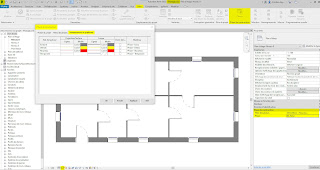Objectif: Faciliter les échanges depuis une maquette Revit avec liens vers Solidworks.
Utilisation des IFC en alternative aux DWG.
Vérification de la géométrie exportée dans Navisworks et Autocad MEP.
_Le format de fichier IFC est
un format d’échange direct entre Revit et Solidworks
Faute de Solidworks sur mon
PC, j’ai vérifié la géométrie des IFC dans Navisworks et Autocad MEP
(Nota : Les IFC sont
importables dans la plupart des applications basées sur Autocad, > Autocad MEP, Autocad Architecture, et autres, sauf
Autocad…).
_Une autre alternative de test
serais d’importer les fichiers IFC dans Rhino 3D, mais là, il faut d’abord
passer par les outils de Blender (Gratuit).
Vérification de la géométrie et de la cohérence des éléments dans Navisworks et Autocad MEP
Export de la maquette et ses liens vers Navisworks...
_Fichier > Exporter > NWC...
03_Navisworks
Importation de la maquette Revit
_Début > Ajouter > Choisir le fichier > *.nwc...
04_Navisworks
La maquette importée n'a pas ses liens...
05_Revit
Exportation via IFC
_Fichier > Exporter > IFC...
06_Revit
Exportation via IFC
_Exporter IFC, paramétrage : Choisir une
configuration, ici : IFC 2x3 Coordination View2.0 (C’est une configuration
personnalisable)
07_Revit
Exportation via IFC
_Modifier réglages :
_Clic sur Créer un nouveau réglage basé sur réglage
sélectionné > Nommer
08_Revit
Exportation via IFC
_Modifier réglages :
_Choisir le réglage dans la colonne de gauche
_Général…
09_Revit
Exportation via IFC
_Modifier réglages :
_Choisir le réglage dans la colonne de gauche_
_Général, Vérifier, Choisir la version IFC, le type de
fichier, la phase, les limites, etc…
10_Revit
Exportation via IFC
_Modifier réglages :
_Contenu
additionnel > Exporter les fichiers liés comme des fichiers IFC séparés
11_Revit
Exportation via IFC
_Modifier réglages :
_Export jeux de propriétés
12_Revit
Exportation via IFC
_Modifier réglages :
_Niveau de détail : (Ne pas surestimer les performances
de son PC…)
13_Revit
Exportation via IFC
_Modifier réglages :
_Avancé
14_Revit
Exportation via IFC
_Modifier réglages :
_Geographic Reference
15_Revit
Exportation via IFC
_Exporter IFC
_Exporter...
16_Fichiers
IFC issus de l’exportation : Le fichier de base : Test Revit et 7
liens.
17_Navisworks
Importation des IFC dans Navisworks
_Début > Ajouter > Sélectionner les fichiers IFC à intégrer
_Ouvrir…
18_Navisworks
_A gauche l’arborescence : Fichier de base Revit + 7
fichiers liés
_La géométrie est correcte, les liens se disposent comme
dans la maquette Revit
_Commande: IFCImport > Choisir le fichier IFC à importer
20_Autocad MEP
_Commande: IFCImport > Choisir le fichier IFC > Ouvrir…
21_Autocad MEP
_Commande: IFCImport > Choisir le fichier IFC > Ouvrir.
Nota : La commande IFCIMPORT n’existe pas sur la
version de base d’Autocad,
il faut passer par une application métier :
Autocad MEP, Autocad Architecture.
_La géométrie est correcte.
_Les différents éléments
sont réparties dans des calques par catégories.