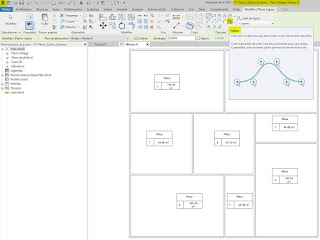Objectif: Ecriture d'un script Dynamo pour la création de rideaux et autres surfaces sinusoïdes dans Revit.
Lien vers la vidéo qui m'a inspirée pour ce tuto: Formula-Driven Surface Boundaries in Revit Using Dynamo - YouTube
_Famille et Script déposés sur HEXABIM
Nota: J'ai créé ce tuto suite à la vision de la vidéo de Pascal Camliti Architecte / Formateur Revit: Création de rideaux dans Revit: Comment créer un rideau avec REVIT ? Tutorial REVIT en Français | Architecte PACA, L'architecture sous toutes les coutures (architecte-paca.com)
_Méthode:
> Création d'une famille Volume métrique
> Script Dynamo
> Insertion de la famille dans le projet
_Famille volume métrique
_La géométrie est entièrement issue du script Dynamo
_Famille volume métrique
_Importance du choix des unités (Unités Revit = Unités Dynamo)
_Script Dynamo: Des curseurs permettent de faire varier les valeurs
_Un groupe avec formule pour la sinusoïde pour la ligne du bas et la copie pour la ligne du haut
_Form.ByLoftCrossSections pour créer la surface entre les 2 sinusoïdes
_Famille > Volume métrique
C'est depuis ce cadre que le script Dynamo va être écrit
_Famille > Volume métrique
_Choix des unités (Unités Revit = Unités Dynamo)
Script pour la ligne du bas
_Revit > Gérer > Dynamo > Nouveau
Script pour la ligne du bas
_Number Slider...
Script pour la ligne du bas
_Number Slider > Curseur permettant de paramétrer la longueur du rideau (Bas)
Script pour la ligne du bas
_Sequence...
Script pour la ligne du bas
_Number > Placer un number à chaque entrée de la sequence
Les numbers déterminent le début de la sequence > Start
et le pas > Step
_Relier le number slider Longeur à Amount
Script pour la ligne du bas
_Formula > ce noeud va permettre d'écrire la formule pour une sinusoïde
Script pour la ligne du bas
_Formula > A*(Sin(f*x))
Script pour la ligne du bas
_Placer 2 numbers sliders > Amplitude & Fréquence
Script pour la ligne du bas
_Relier le number slider Amplitude à A de Formula
_Relier le number slider Fréquence à f de Formula
_Relier Sequence à x
Script pour la ligne du bas
_ReferencePoint.ByCoordinates
Ce noeud va servir à disposer les données en X, Y et Z
_Relier Formula à Y
Script pour la ligne du bas
_Number slider > Hauteur (ce paramètre sert à positionner le bas de la ligne)
_Relier le number slider Hauteur à Z de ReferencePoint.ByCoordinates
Famille volume métrique: Les points Dynamo
Script pour la ligne du bas
_CurveByPoints.ByReferencePoints
_Relier ReferencePoint.ByCoordinates à Points
Script pour la ligne du bas
_Boolean
Boolean > True
_Relier Boolean à isReferenceLine
(Grouper tous les noeuds sauf le number slider de la longueur)
Script pour la ligne du bas du rideau
Script pour la ligne du haut
_Copier le groupe > Ligne_Bas > Ligne Haut
_Modifier les paramètres des numbers sliders
Script pour la ligne du haut
_Number slider > Ajouter un number slider pour la longueur haute
_Relier le number slider longueur haute à Amount de la sequence_Haut
(Dans cet exemple, j'ai fait le choix d'utiliser 2 numbers sliders pour les longueurs des sinusoïdes, cela permet d'avoir des formes trapézoïdales)
Création de la surface entre la sinusoïde du haut et du bas
_List Create > Clic sur + pour ajouter une entrée
(List Create avec 2 entrées permet de classer les données des 2 sinusoïdes en 2 listes)
Création de la surface entre la sinusoïde du haut et du bas
_Form.ByLoftCrossSection
Famille volume métrique
La géométrie Dynamo
_Charger la famille dans le projet
(La famille volume métrique est un volume, par défaut elle ne sera pas visible dans le projet Revit, il faudra soit afficher les volumes dans Revit > VV > Volumes; soit appliquer un mur par face dans le projet, suite à cela on peu désactiver les volumes, mais la géométrie ne permet pas toujours d'affecter un mur par face, il faudra alors activer les volumes, et dans la famille affecter un matériau)
Projet Revit
Message avertissant que les volumes sont activés
Projet Revit
_Mur par face > Sélectionner la famille > Architecture > Mur > Mur par face
Projet Revit
_Famille volume métrique
Projet Revit
_vv > Activation / Désactivation des volumes
Projet Revit
Mur par face