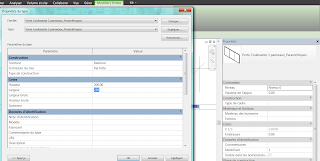Objectif: Sur la base d'une chambre de maison de retraite, je vous propose de construire un ensemble de portes de placard coulissantes, paramétriques
02_Vue 3D, en sur brillance, l'ensemble portes coulissantes paramétriques
03_Vue 3D, en sur brillance, l'ensemble portes coulissantes paramétriques
04_Vue 3D, en sur brillance, l'ensemble portes coulissantes paramétriques
05_Vue 3D, en sur brillance, l'ensemble portes coulissantes paramétriques
06_Etape 1 > Création du cadre de porte
_Création d'une famille de portes coulissantes paramétriques
_R > Nouveau > Famille...
07__R > Nouveau > Famille > Porte métrique (coupe d'ouverture)
08_Création du cadre
_Créer > Extrusion par chemin
09_Créer > Extrusion par chemin
_Esquisser la trajectoire
10_Esquisser la trajectoire
_Choisir un plan de construction
11_Esquisser la trajectoire
_Choisir un plan de construction
12_Choisir les lignes > Cliquer sur le périmètre de la coupe d'ouverture
13_Choisir les lignes > Cliquer sur le périmètre de la coupe d'ouverture
_Verrouiller
14_Esquisser le profil d'extrusion
_Modifier le profil
15_Esquisser le profil d'extrusion
_Modifier le profil
16_Le cadre est terminé
17_Etape 2 > Cotation pour contraindre les panneaux de porte
_Cotation du cadre en plan > Verrouiller
18_Cotation du cadre en plan > Verrouiller
_Placer un plan de référence le long du cadre > Verrouiller
19_Tracer des plans de référence en réseaux
20_Ajouter un libellé pour la côte d'espacement des plans de référence
(Ces plans de référence servent à piloter les longueurs des portes)
21_Dans cet exemple il y a 3 panneaux > le libellé est donc P 1/3
22_Ajouter le même libellé pour les autres panneaux de porte > Verrouiller
23_Etape 3 > Création d'une famille Panneau de porte
_R > Nouveau > Famille...
24_R > Nouveau > Famille > Mobilier métrique
25_Créer > Extrusion
26_L'esquisse du panneau
27_Ajout de plans de référence de part et d'autre du panneau
_Coter et verrouiller
_Le décalage entre le bout du panneau et le plan de référence correspond au recouvrement des panneaux de porte
28_Ajout d'un libellé pour la longueur entre les plans de référence
29_Ajout d'un libellé pour la longueur entre les plans de référence
30_Ajout d'un libellé pour la longueur entre les plans de référence
_Verrouiller
31_Charger la famille dans le projet
_Etape 4 > Contraintes des panneaux par rapport au cadre et aux plans de référence
32_Egalité par rapport à l'axe droite gauche > pas verrouiller
33_Libellés panneaux > Verrouiller
34_Alignement plan de référence > Axe panneau > Verrouiller
35_Propriétés > Type de famille
_Cotes > Panneau 1/3 > formule = (Largeur / 3) - 10cm / 3
(la largeur d'un panneau est égale à la largeur / 3 - la largeur du cadre / 3)
36_Verrouiller
37_Cliquer sur un panneau
_Cotes > Largeur panneau > Association aux paramètres de la famille
_Dans la liste choisir P 1/3
38_Charger la famille dans le projet
39_Test de la famille > ici pour une longueur de 400
40_Test de la famille > ici pour une longueur de 250
41_Test de la famille > ici pour une longueur de 250
42_Test de la famille > ici pour une longueur de 200 et 300
43_Terminé