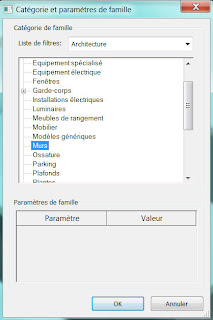Représentation optimisée d'un bardage:_En 2D pour les plans_En 3D pour les perspectives
00_Pour la fluidité du travail, la 3D sera seulement utilisée en perspective et éventuellement en coupes et façades_Pour les plans on utilise un profil 2D
01_Le bardage 2D et 3D ne fait pas partie du mur Revit,
Ce sont des éléments rapportés
02_Création du bardage 2D
R > Ouvrir > Famille
03_Ouvrir > Famille > Élément de détail
04_Famille > Élément de détail > Architecture
05_Élément de détail > Architecture > Répétition de détails
06_Architecture > Répétition de détails > Bardage Vertical
07_Charger la famille dans le projet
08_La famille apparaît dans l'arborescence
09_Annoter > Composant > Répétition de composant de détail
10_Modifier le type
11_Choisir le bardage dans la liste
12_Tracer une ligne de l'extrémité du mur à la fenêtre
Il se peut que cela ne coïncide pas exactement, cela est du au fait que la ligne répète un motif d'une longueur donnée
13_Le bardage 2D est terminé
En vue 3D...
14_En vue 3D le bardage 2D n'est pas visible
15_Création du bardage 3D
Architecture > Composant > Créer in situ
16_Composant > Créer in situ > Choisir une catégorie > ici mur
17_Nommer le composant
18_Solide par extrusion
19_Faire une esquisse d'une onde de bardage sur la base du profil 2D
20_Sélectionner les segments de la face extérieure
Copie multiple
21_Sélectionner les segments de la face extérieure
Copie multiple
22_Finaliser l'extrusion
Modifier in situ pour le vide de baie
(L'attachement du composant au mur ne provoque pas de vide)
23_Modifier in situ > Extrusion Forme Vide
24_Choisir un plan pour l'extrusion vide
25_Choisir un plan pour l'extrusion vide > le mur Revit
26_Tracer l'esquisse en s’appuyant sur la fenêtre
27_Régler la profondeur d'extrusion pour que le vide coupe bien le solide
28_En mode modification in situ
Régler la visibilité du composant > Décocher Plan & Plan de plafond
29_En vue en plan > Le bardage 2D
30_En vue en plan > Le bardage 2D
_En coupe et vue 3D le bardage 3D