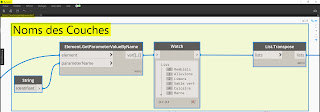Objectif:
Pour un terrain en coupe, visualiser seulement le profil du terrain
Matériau avec motif 2D
Paramétrage des motifs de coupe 2D
_Volume et site > Paramètres du site > Graphismes de coupe > Matériaux pour la vue des coupes >
_Pour le matériau assigné, dans Graphisme > Cliquer sur icone Aucun matériau...
Paramétrage des motifs de coupe 2D
_Volume et site > Paramètres du site Graphismes de coupe > Matériaux pour la vue des coupes
_Pour le matériau assigné, dans Graphisme > Cliquer sur icone Aucun matériau
Cette manipulation n'affecte que les motifs 2D du matériau...
Pour palier à cette apparence il faut affecter un filtre au terrain
_Propriétés > Commentaires > Donner un nom à ce qui sera le filtre
_Vue > Filtres
_Filtres > Catégorie > Topographie
_Filtres > Règles de filtrage > = Commentaires
_Paramétrage du filtre > VV ou VG
_Filtres > Projection/Surface > Transparence > 100%
_Filtres > Coupe > Ligne modifier l'épaisseur si besoin
_Filtres > Coupe > Motifs > Cachés