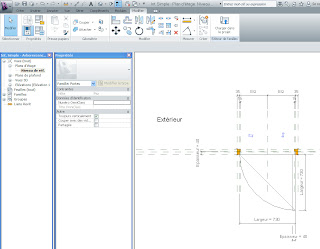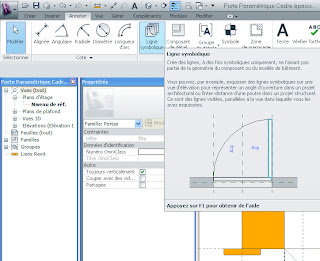Modification d'une famille de porte
Objectifs:
_Gestion de la visibilité des éléments d'une famille en fonction du niveau de détail
_Utilisation des plans de référence et des libellés pour contraindre la famille
Lien vers famille fenêtre
Lien vers famille fenêtre
Famille originale:
 |
| Dans la famille originale: le cadre de la porte s'adapte à l'épaisseur du mur... |
Famille modifiée:
 |
| Dans la famille modifiée l'épaisseur du cadre est constante, un habillage s'adapte à l'épaisseur du mur |

01_Ouvrir famille / Porte / Intérieure simple
02_Famille Intérieure simple > Les plans de référence servent à contraindre la géométrie
Dans cette famille, les plans de référence horizontaux, délimitent l'épaisseur du mur, également l'épaisseur du cadre
Dans cette famille, les plans de référence horizontaux, délimitent l'épaisseur du mur, également l'épaisseur du cadre
03_Vue 3D de la famille
04_Vue de droite
05_Vue extérieure
06_Nous allons observer le comportement de cette famille dans un projet
Nouveau > Projet
Nouveau > Projet
07_Nouveau projet > Architectural
08_Vue en plan, plusieurs styles de murs de différentes épaisseurs et compositions
09_Depuis la famille > Charger dans le projet
10_La famille porte intérieure simple dans un mur composé de 30
(le cadre s'adapte à l'épaisseur du mur)
(le cadre s'adapte à l'épaisseur du mur)
11_La famille porte intérieure simple dans une cloison de 7
(le cadre s'adapte à l'épaisseur du mur)
(le cadre s'adapte à l'épaisseur du mur)
12_La même famille en vision Faible dans une cloison de 7
13_La même famille en vision Faible dans un mur de 32
14_La même famille en vision elevée dans un mur de 32
15_Modification du type
16_Modification du type > le libellé largeur permet de redimensionner la porte
17_Je vous propose de modifier cette famille
_L'épaisseur du cadre sera constante
_Un habillage extérieur de l'ouverture sera contraint par rapport à l'épaisseur du mur
_Un habillage extérieur de l'ouverture sera contraint par rapport à l'épaisseur du mur
18_Enregistrer sous > Famille
19_Enregistrer sous > Famille > Choisir un répertoire et nommer le fichier
20_Pour simplifier la famille, je modifie les profils de recouvrement du cadre, je ne conserve que celui de l'intérieur
_Modifier Extrusion par chemin
_Modifier Extrusion par chemin
21_Modifier Extrusion par chemin > Modifier Profil
22_Modifier Extrusion par chemin > Modifier Profil
(le profil sélectionner bleu est supprimé)
(le profil sélectionner bleu est supprimé)
23_Modifier Extrusion par chemin > Modifier Profil
(le profil sélectionner bleu est supprimé)
_Terminer
(le profil sélectionner bleu est supprimé)
_Terminer
24_Modification du cadre de la porte
_Modifier Extrusion par chemin
_Modifier Extrusion par chemin
25_Modifier Extrusion par chemin > Modifier Profil
26_Modifier Extrusion par chemin > Modifier Profil > Déplacer l'arête horizontale supérieure vers l'intérieur
_Terminer
_Terminer
27_Création de l'habillage extérieur, utilisation d'un profil existant
_Sélectionner l'élément bleu
_Modifier Extrusion par chemin
_Sélectionner l'élément bleu
_Modifier Extrusion par chemin
28_Modifier Extrusion par chemin > modifier le profil
29_Modifier Extrusion par chemin > modifier le profil
30_Modifier le profil > Les contraintes ne sont pas satisfaites > Supprimer les contraintes
31_Modifier le profil > Donner une valeur pour l'épaisseur de l'habillage > 10
32_Coté l'épaisseur de l'habillage > Plan de référence à l'arête verticale de l'habillage
33_Coté l'épaisseur de l'habillage > Plan de référence à l'arête verticale de l'habillage
_Ajouter un libellé
34_Ajouter un libellé > Epaisseur de l'habillage
35_Gestion de la visibilité des éléments suivant les critères Faible, Moyen, Elevé
_Pour la représentation en niveau Faible, l'habillage ne sera pas visible
_Propriétés > Remplacement visibilité > Modifier > Décocher Faible
_Pour la représentation en niveau Faible, l'habillage ne sera pas visible
_Propriétés > Remplacement visibilité > Modifier > Décocher Faible
36_Pour la représentation en niveau Faible, le cadre ne sera pas visible sous sa forme détaillée
37_Le recouvrement intérieur sera visible seulement en version Elevée d'affichage
38_L'arc d'ouverture ne sera pas visible en mode Faible
39_La diagonale d'ouverture sera visible uniquement en mode Faible
40_Test de la famille dans un projet
_Charger dans le projet
_Charger dans le projet
41_La porte dans un mur de 30, niveau de visibilité Elevé
42_La porte dans un mur de 30, niveau de visibilité Moyen
43_La porte dans un mur de 30, niveau de visibilité Faible
_Il manque le cadre!...
_Il manque le cadre!...
44_Modifier la famille
45_Nous allons construire un cadre en détail faible, il suffit de dessiner un rectangle 2D
_Modifier > Anotter > Lignes Symboliques > Rectangle
_Modifier > Anotter > Lignes Symboliques > Rectangle
46_Modifier > Anotter > Lignes Symboliques > Rectangle
47_Modifier > Anotter > Lignes Symboliques > Rectangle
48_Modifier > Anotter > Lignes Symboliques > Rectangle
49_Ensuite il faut contraindre le cadre 2D, pour qu'il ait le même comportement que le reste de la géométrie
_Anotter > Cotes
_Anotter > Cotes
50_Anotter > Cotes > ici l'arête supérieure du cadre avec la ligne horizontale du rectangle
51_Anotter > Cotes > ici l'arête latérale droite du cadre avec la ligne verticale du rectangle
52_Anotter > Cotes > ici l'arête latérale droite du cadre avec la ligne verticale du rectangle
53_Anotter > Cotes > idem pour chaque arêtes du rectangle 2D
54_Ensuite il faut attribuer des libellés pour les cotes
_Ajouter un paramètre
_Ajouter un paramètre
55_Ajouter un paramètre > Nom > Type > Contrainte ou cotes suivant les cas
56_Ajouter un paramètre > Nom > Type > Contrainte ou cotes suivant les cas
_Répéter l'opération pour chaque cotes
_Répéter l'opération pour chaque cotes
57_Ajouter un paramètre
58_Le rectangle gauche 2D avec les libellés
59_Idem pour le rectangle droit 2D
_Symétrie pour copier le rectangle sur le coté droit
_Symétrie pour copier le rectangle sur le coté droit
60_Anotter > Cotes > idem pour chaque arêtes du rectangle 2D
61_Le rectangle droit 2D avec les libellés
62_Gestion de l'affichage du rectangle 2D en fonction du niveau d'affichage
_Sélectionner toutes les lignes 2d Symboliques des cadres
_Clic droit > Propriétés > Graphisme > Remplacement visibilité > Modifier
_Sélectionner toutes les lignes 2d Symboliques des cadres
_Clic droit > Propriétés > Graphisme > Remplacement visibilité > Modifier
63_Remplacement visibilité > Modifier > Cocher seulement la case Faible
64_Enregistrer, Charger dans le projet
65_En niveau de détail faible le cadre est bien conforme aux paramètres précédents
66_La porte en niveau Moyen
67_La porte en niveau Elevé
68_
69_
70_
71_
72_
73_