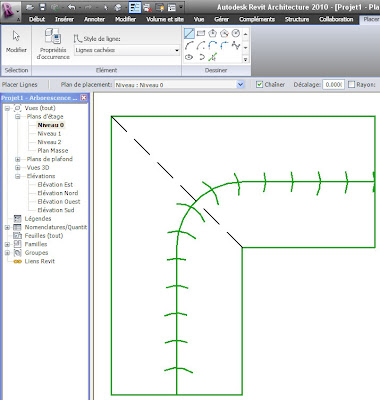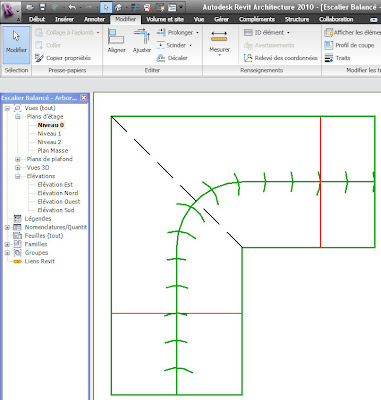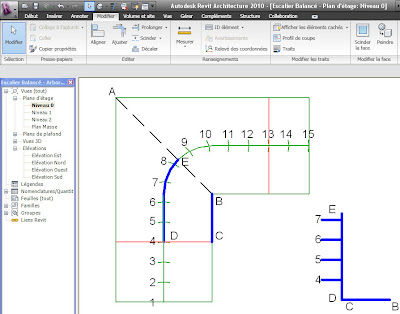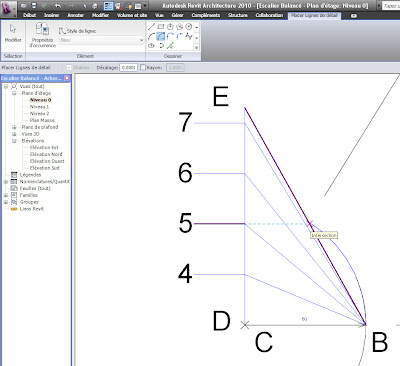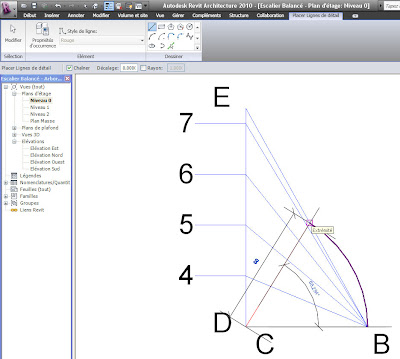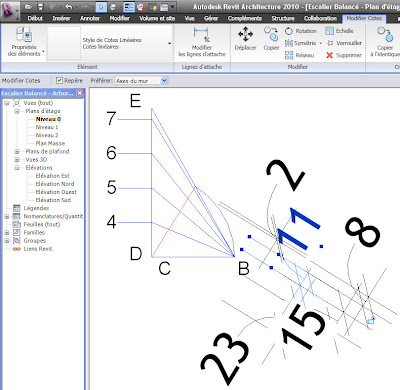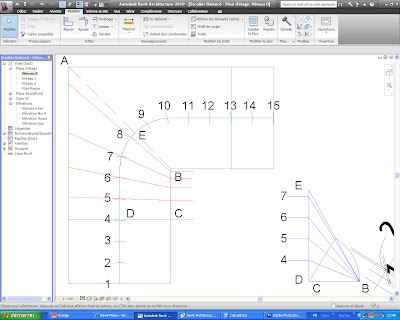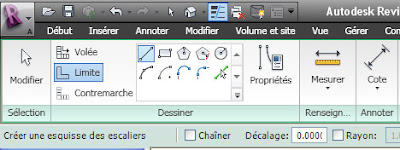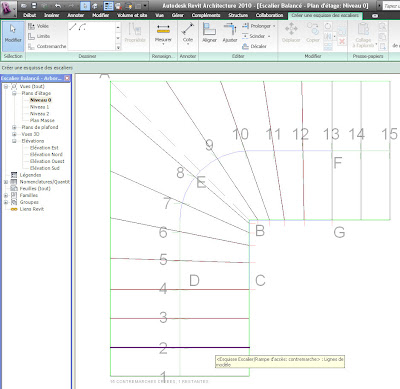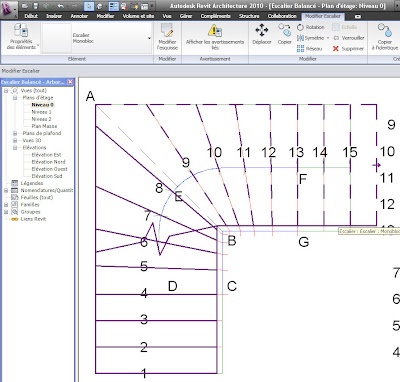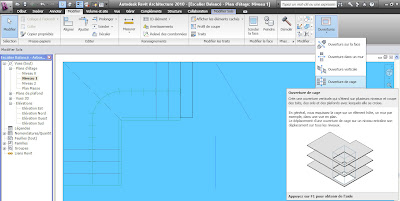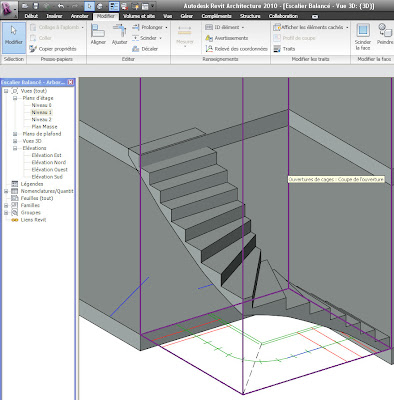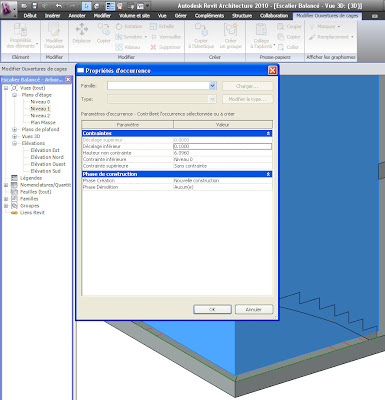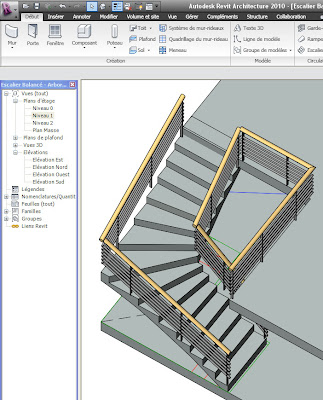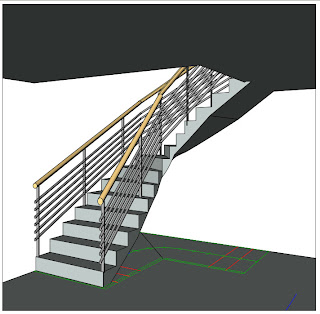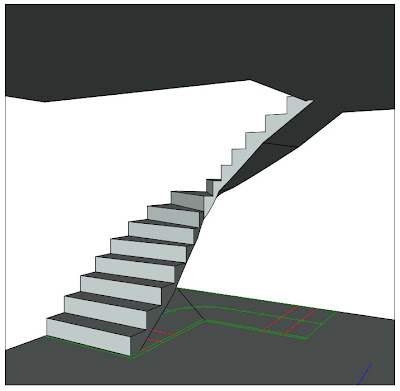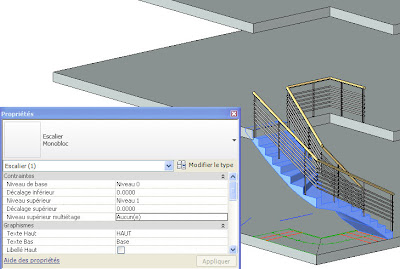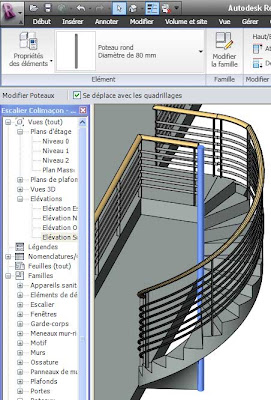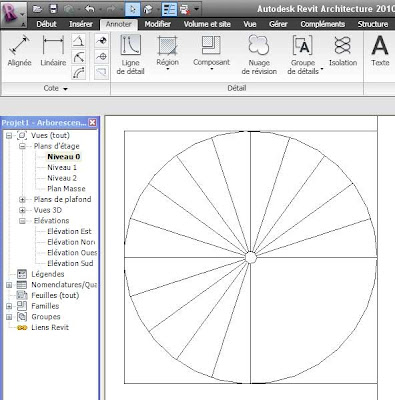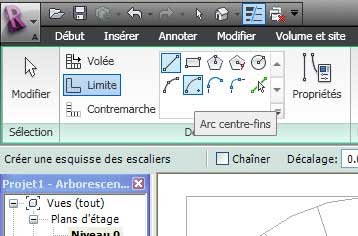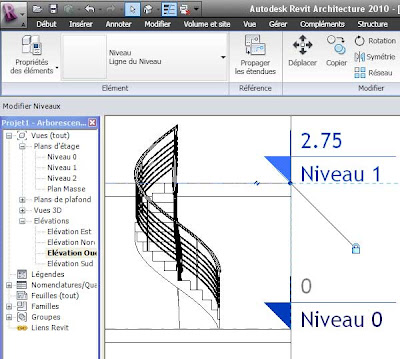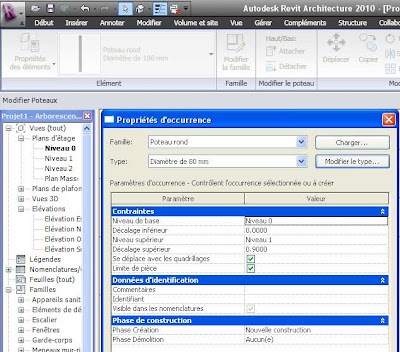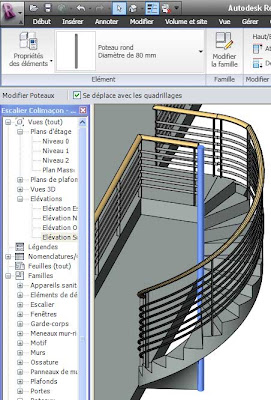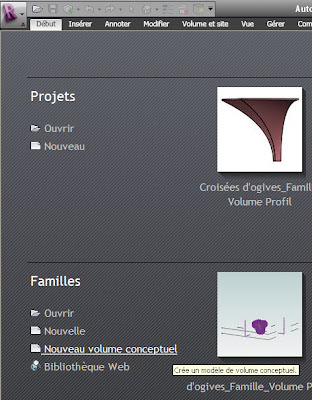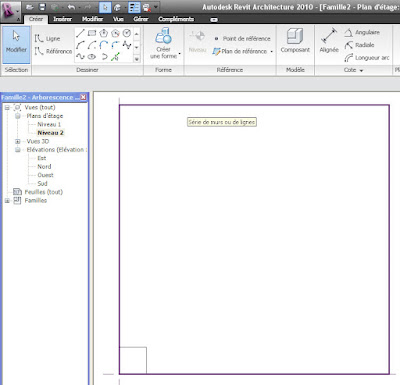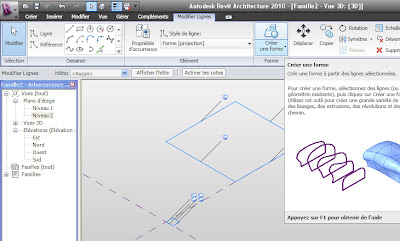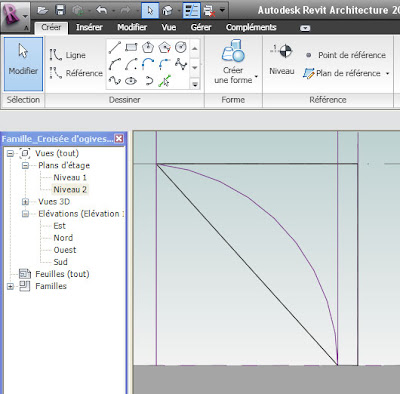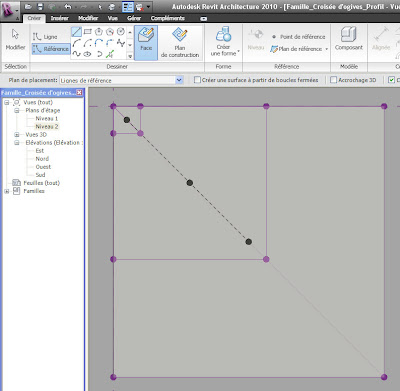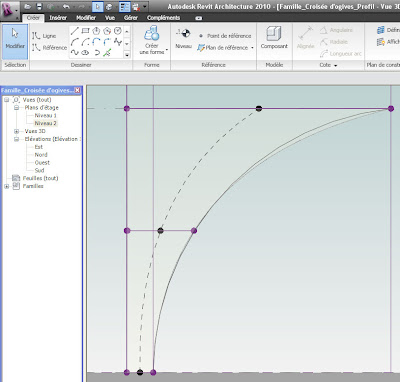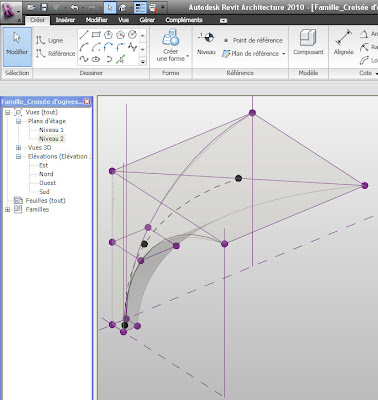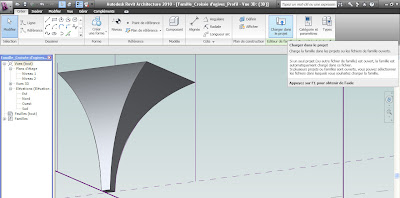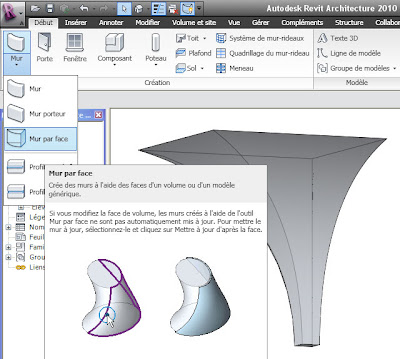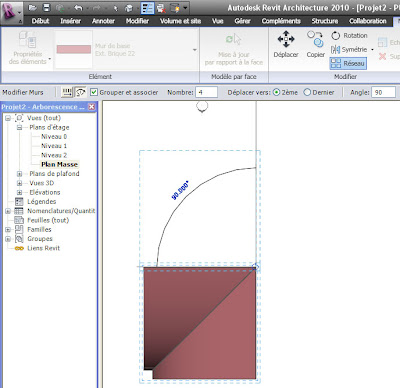Revit 2013: Escalier balancé multiétage
Nota: Si l'escalier par esquisse est impossible à construire pour Revit, une solution alternative:
> Désactiver l'option MONOBLOC
01_Source d'après: Société SORIBA: www.soriba.fr
Escalier monobloc carré Modèle EH 3.26 x 3.26 18h 16.75
02_En activant niveau supérieur multiétage > Niveau ...
04_Dans Revit il n'a pas été possible de faire les marches de départ et d'arrivée arrondie >
En vue en plan ça marche par contre en vue 3D et élévation ces 2 marches sont biseautées
05_
Revit 2010:
ESCALIER BALANCE_MULTIETAGE
- Une solution plus rapide sur le blog de Yves Gravelin: http://revitez.blogspot.com/ , merci à lui.
On trace l'esquisse de l'escalier, comme à la planche
On définit la hauteur à franchir
En rouge les marches qui vont être balancées
On trace la herse de balancement pour le 1er quartier
En vertical > les dimensions sur la ligne de foulée
En horizontal > les dimensions du petit côté
L'arc de cercle > centre C, rayon B
On relie le centre de l'arc de cercle à l'intersection de l'arc de cercle et de la ligne BE
On repporte les côtes de la ligne rouge sur le limon intérieur de l'escalier
On trace les marches
L'esquisse est terminée: vue en plan et les 2 herses de balancement
On trace l'escalier
Début > Escalier
Limite ( en vert ) > ligne ( cocher chainer )
On trace les contremarches ( en noir )
On valide
Dans l'exemple ci-dessous, j'ai du décalé le limon interne vers l'intérieur de l'escalier, en effet lors de la validation, un message d'erreur indiquait l'impossibilité de construire l'escalier > les distances entre certaines marches balancées sont trop petites
D'autre part j'ai ajouté une contremarche qui se noie dans la dalle
Ajout d'une ouverture de cage
L'esquisse au niveau 1
Par défaut, la cage perse aussi bien la dalle d'étage que celle du rez
Pour limiter le percement de la dalle du rez, il faut règler le décalage inférieur
Ce type de garde corps ne suit pas au mieux l'escalier
On voit ici, la contremarche noyée dans la dalle de l'étage
Pour ajouter des volées supplémentaires:
Propriétés > Niveau Supérieur Multiétage
Choisir le niveau