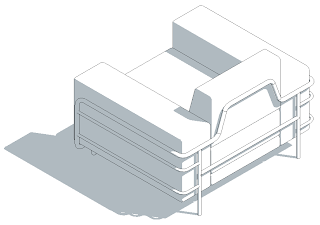Objectif: Construire une poutre de section variable courbe
Liens vers interprétation Cathédrale de Brasilia:
01_Nouveau > Volume conceptuel
02_Volume conceptuel > Volume métrique
03_Niveau en vue 3D
04_Plan de référence sur lequel sera tracé la trajectoire de la poutre
05_Copie des niveaux
06_Modifier > Ligne de référence > Choix du type de ligne > Spline à base de points
07_Ligne de référence > Choix du type de ligne > Spline à base de points
08_Spline à base de points > Définir le plan de construction
09_Ligne de référence > Tracer la ligne (les points se posent à chaque clic)
10_Tracer la ligne > ajuster l'emplacement des points avec les flèches
11_Tracer la ligne > Mise en place d'un point supplémentaire
12_Tracer la ligne > Mise en place d'un point supplémentaire (vérifier que le point soit bien dépendant de la ligne)
13_Rotation des vecteurs des points
14_Rotation des vecteurs des points > alignement suivant la tangente de la courbe
15_Rotation des vecteurs des points > alignement suivant la tangente de la courbe
16_Rotation des vecteurs des points > alignement suivant la tangente de la courbe
17_Rotation des vecteurs des points > alignement suivant la tangente de la courbe
Si un point est réorienté, les vecteurs changent de couleur
18_Mise en place des profils de la poutre sur les plans de chaque points
Choix d'un type de ligne
19_Mise en place des profils de la poutre sur les plans de chaque points
Définir le plan de construction
20_Mise en place des profils de la poutre sur les plans de chaque points
Définir le plan de construction
21_Mise en place des profils de la poutre sur les plans de chaque points
Tracer la forme du profil sur le plan de construction
22_Chaque point de la trajectoire a son plan de construction
23_Chaque point de la trajectoire a son plan de construction
24_Répéter l'opération pour chaque point, y compris les extrémités
25_Sélectionner la trajectoire et les profils > Créer une forme
26_Sélectionner la trajectoire et les profils > Créer une forme > Solide
27_La poutre terminée: section constante
28_Annulation
29_Modification de 2 profils intermédiaires > décaler
30_Modification de 2 profils intermédiaires > décaler
31_Sélectionner la trajectoire et les profils > Créer une forme > Solide
32_La poutre terminée: section variable
33_Modification de la poutre > suppression de 2 profils
34_Modification de la poutre > Redéfinition de 2 profils
35_Modification de la poutre > Redéfinition de 2 profils
36_Modification de la poutre > Redéfinition de 2 profils >décaler
37_Sélectionner la trajectoire et les profils > Créer une forme > Solide
38_La poutre terminée: section variable, profils avec nombre de sommets différents
39_La poutre terminée > après importation dans un projet