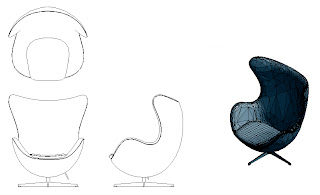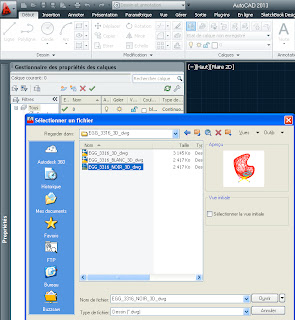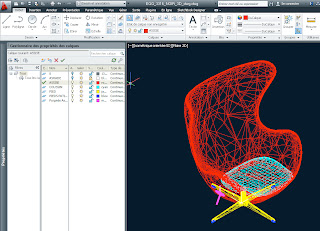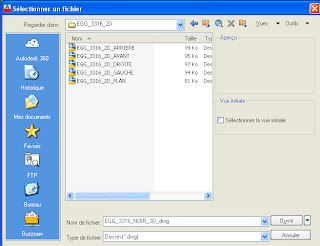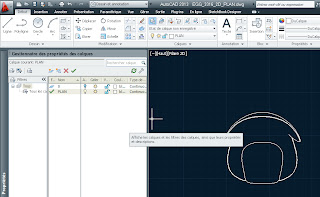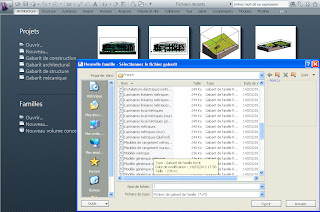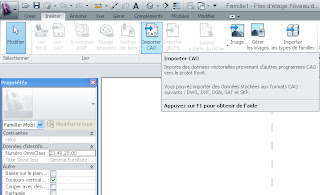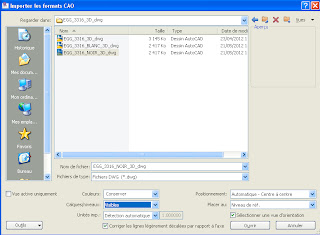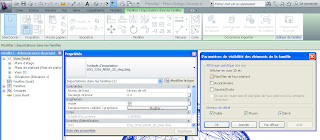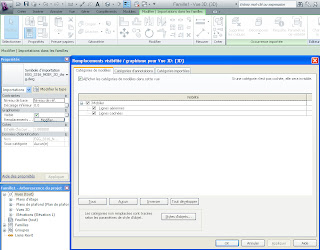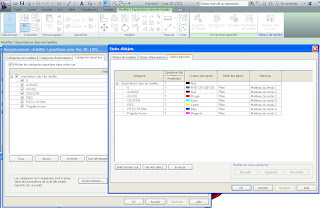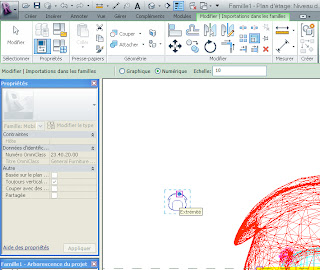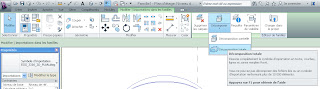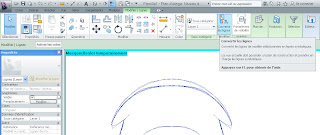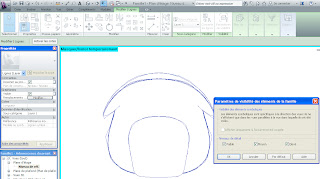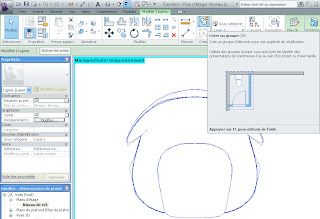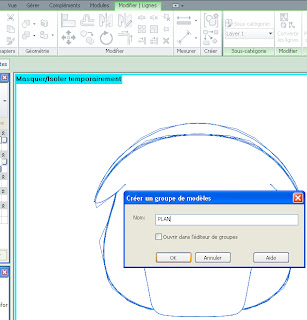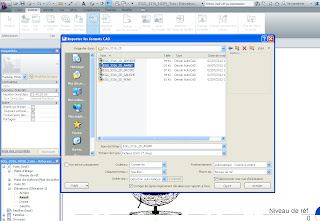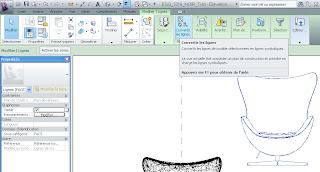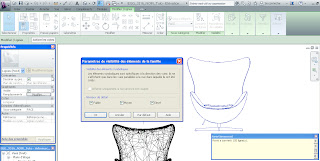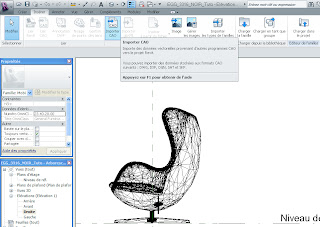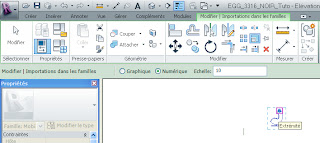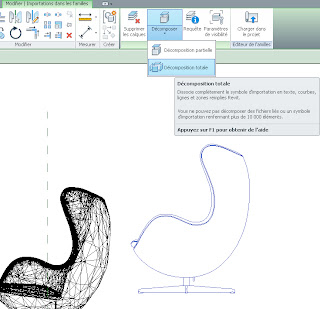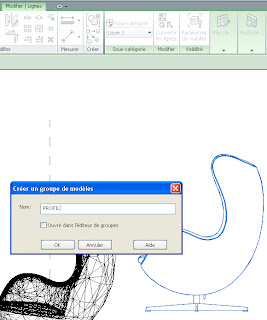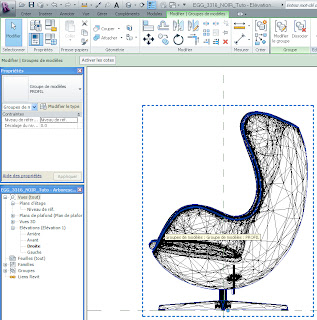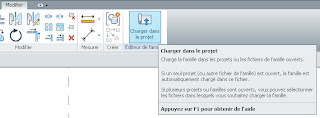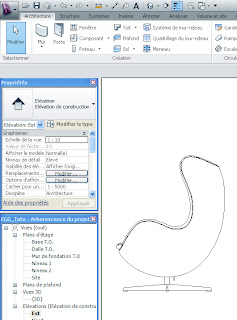Objectif: Dans ce message, j'essaye de reproduire un problème qui arrive souvent avec les fichiers DWG:
Le fichier Autocad dépasse les limites de Revit
Voila le genre de message lors de l'import dans Revit:
_Dans ces 2 cas Revit indique que le fichier AutoCAD est hors limites, c'est souvent à cause du SCU qui se trouve trop loin du dessin
_Comme souvent quand on travaille avec des fichiers DWG ou autres, ils viennent de bureaux extérieurs > Géomètres, donc il faut "faire avec"...
_Dans AutoCAD, on affecte un facteur d'échelle au dessin, pour le rapprocher le plus possible du SCU
_Puis dans Revit, on affecte un facteur d'échelle pour retrouver l'échelle initiale
01_AutoCAD
_Dans cet exemple j'ai pris un plan d'appartement auquel j'ai affecté un facteur d'échelle x 10 et que j'ai éloigné du SCU
02_Revit
_Insérer > Importer CAO (on peu faire de même avec les fichiers liés CAO)
03_Insérer > Importer CAO
_Paramétrage de l'importation
04_Avertissement Revit > Ok > Continuer
05_En surligné Bleu le fichier importé
06_Pour faciliter la visualisation et le positionnement, je trace des plans de référence au niveau des élévations
07_Vue globale du fichier DWG
08_Le fichier DWG est listé dans les catégories importées
09_Mise à l'échelle du fichier DWG > réduction x 10 pour retrouver l'échelle initiale
10_Vérification de l'échelle
11_Vue globale, en mode affiché les éléments cachés, le point de base Revit est placé à l'intersection des élévations...
12_Déplacement du fichier DWG vers le point de base Revit
13_Décomposition partielle du fichier DWG, pour pouvoir supprimer la ligne allant du coin bas gauche au SCU
14_Une fois décomposé, le fichier DWG n’apparaît plus dans les catégories importées
_Pour déplacer facilement le DWG (transformées en lignes modèles), on peu faire un groupe