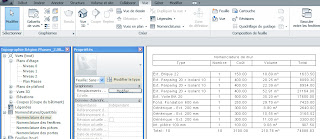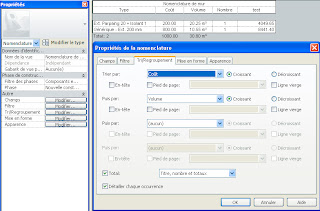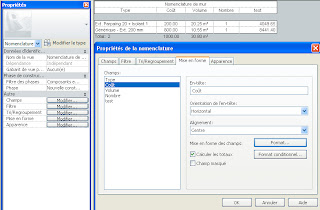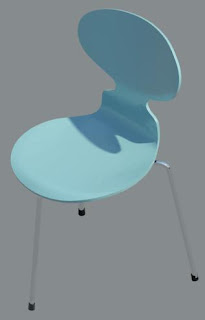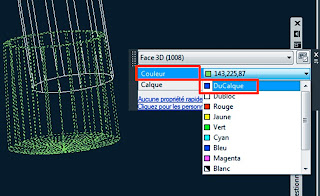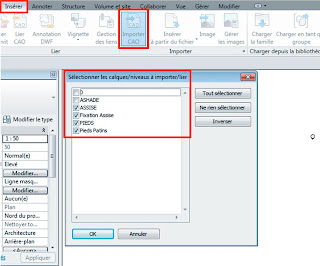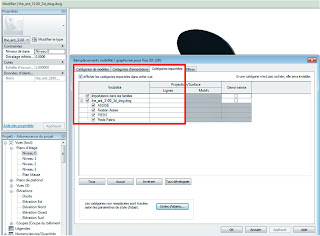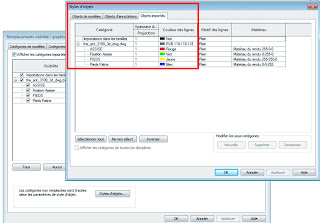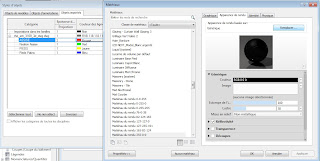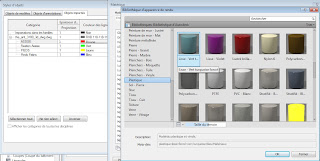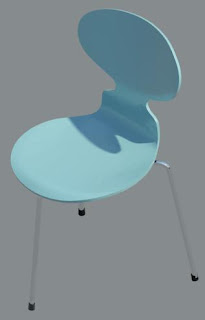Nomenclature: Quantité / Coût
Créer une nomenclature quantitative dés l'esquisse du projet
Nomenclature de murs
00_ Aperçu de la nomenclature > Nomenclature de mur > quantités soit surface soit volume
01_ Champs > Type, Coût, Volume ou Surface, Nombre, test (Volume x Coût)
_ Le Coût doit être renseigné dans les Propriétés de l'objet > 12
_ Pour créer un champs personnaliser il faut ajouter un champs disponible à la liste, et le renommer
02_ Champs > test > Valeur calculée
_NB > "test" doit avoir la même unité que Volume
03_ Filtre > aucun
04_ Tri / Regroupement
05_ Mise en forme > Type
06_ Mise en forme > Coût
07_ Mise en forme > Coût > Format
08_ Mise en forme > Volume > Format
09_ Mise en forme > Nombre
10_ Mise en forme > test
11_ Mise en forme > test > Format
Pour éviter les conflits d'unités il faut décocher les paramètres
12_ Propriétés > Propriétés du type > Données d'identification > Coût
Nomenclature de portes
13_