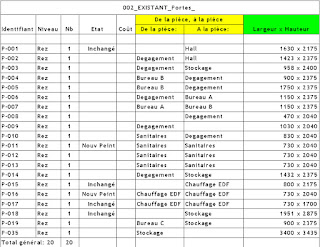Objectif: Utilisation des Point Topographique et Point de Base du Projet, Utilisation des trombones de verrouillage

01_Pour implanter un projet, Revit dispose de 2 références:
_Point Topographique: Triangle qui fait référence à un emplacement physique sur un terrain
_Point de Base du Projet: Cercle / Cible qui caractérise un point spécifique du projet
Par défaut Revit affiche ces points sur le plan de masse
_Pour afficher ces points dans les autres niveaux: vv > Catégorie de modèle > Site > Cocher: Point Topographique et Point de Base du Projet
_Par défaut le Point Topographique et le Point de Base du Projet sont placés aux coordonnées 0.0.0, les trombones sont verrouillés
_Pour sélectionner l'un des deux points > Shift
02_Paramétrage du Point de Topographie (Triangle)
_Sélectionner le Point de Topographie > Déverrouiller le trombone, le point se déplace indépendamment du Point de Base du Projet
03_Point de Base du Projet (Cercle / cible)
04_Point de Topographie, paramétrage:
_Trombone déverrouillé > Entrer les coordonnées NS = Y et EO = X
_Ensuite verrouiller le trombone
05_Paramétrage du Point de Base du Projet:
Par défaut = 0.0.0
_Trombone verrouillé
06_Paramétrage du Point de Base du Projet:
_Entrer les coordonnées ou placer le point sur un point spécifique du projet_Trombone verrouillé
Le point se déplace au lieu souhaité indépendamment du point topographique
07_Point Topographique
_Trombone verrouillé
08_Point de Base du Projet
Que se passe-t-il si le trombone est déverrouillé?...
09_Point de Base du Projet
Trombone déverrouillé
_Propriétés: les coordonnées souhaitées sont les mêmes que précédemment, mais Revit indique que la distance est trop grande, et propose de laisser le point à son emplacement actuel
10_Comportement des points en fonctions du verrouillage / déverrouillage des trombones
_Déplacement du point topographique
_Point Topographique verrouillé
_Point de Base du Projet déverrouillé...
_Point Topographique verrouillé
_Point de Base du Projet déverrouillé
12_Comportement des points en fonctions du verrouillage / déverrouillage des trombones
_Déplacement du point topographique
_Point Topographique verrouillé_Point de Base du Projet verrouillé...
13_Comportement des points en fonctions du verrouillage / déverrouillage des trombones
_Déplacement du point topographique
_Point Topographique verrouillé
_Point de Base du Projet verrouillé
14_Comportement des points en fonctions du verrouillage / déverrouillage des trombones
_Déplacement du point topographique
_Point Topographique déverrouillé
_Point de Base du Projet déverrouillé...
15_Comportement des points en fonctions du verrouillage / déverrouillage des trombones
_Déplacement du point topographique
_Point Topographique déverrouillé
_Point de Base du Projet déverrouillé