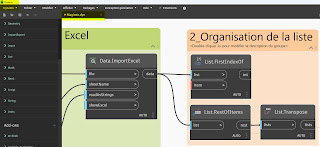Objectif : Enrichir les propriétés d’une famille Revit en insérant des données Excel via Dynamo
Fichier disponible sur Hexabim: Télécharger Données Excel via Dynamo - Format Dynamo - Catégorie Divers - HEXABIM
Méthode :
Ø Transformer une documentation technique en fichier Excel
Ø Importer le fichier Excel dans Dynamo
Ø Trier les données
Ø Attribuer les données à une famille Revit
En option :
Ø Ajouter une étiquette à la famille
En complément :
Ø Comment réparer Excel...
Un Grand Merci à RIVES CONSULT TUTORIALS / Stephan Rives: Vidéo : Dynamo: How to add imported Excel Data to Revit Familiy Parameters
00_EXCEL_REVIT_DYNAMO
_Famille Revit renseignée via Dynamo depuis des données
Excel
01_Fichier Excel des données qui renseigneront la famille
Revit
Ø 1ère
Ligne En-tête
Ø 2ème
Ligne Données
02_Famille Revit dans un projet Revit
La famille Revit est renseignées dans ses propriétés via
un script Dynamo
(Les données sont listées dans le même ordre que dans le
fichier Excel)
03_Dynamo_Organisation du script :
Ø 1_Importation
des données Excel
Ø 2_Organisation
de la liste
Ø 3_Choix
de la famille à renseigner
Ø 4_Trie
Ø Référence
> Extraction des données pour un champ donné, ici : Référence
Ø Garantie 30 ans> Extraction des données pour un champ donné, ici : Garantie 30 ans
Ø Idem pour les groupes suivants
04_Fichier Excel :
Ø Les
données Excel doivent être référencées en texte (à l’origine le champ
« Référence » était composé seulement de chiffres référencés en texte
dans Excel, pour que Dynamo puisse lire la donnée, il faut ajouter d’autres
caractères, ici : _
05_Revit_Famille
Revit
06_Revit_Famille Revit
07_Revit_Famille Revit
_Chargement de la famille dans un projet Revit
08_Revit_Projet Revit
Famille Revit dans le projet
Ouverture de Dynamo
La vue de travail, ici : Niveau 0, sera la vue de
référence pour Dynamo
09_Revit, Dynamo Importation des données Excel
Importation des données Excel
Ø File
Path : Fichier Excel duquel on souhaite importer des données
Ø File
from Path : Adresse du fichier Excel
10_Dynamo_Importation des données Excel
Data.ImportExcel
Ø String :
Nom de la feuille Excel
Boolean : False11_Dynamo,
Importation des données Excel
12_Dynamo, Organisation de la liste des données
Ø List.FirstIndexOf :
Trie des données > Titre des colonnes
Ø List.RestOfItems :
Trie des données à traiter
Ø List.Transpose : Organisation des données
13_Dynamo,
Organisation de la liste
14_Dynamo, Sélection de la famille
Ø Family
Types : Choix du type de famille
Ø All
Eléments of Family Type : Choix des familles du type
15_Dynamo,
Sélection de la famille
16_Dynamo, Trie
Ø Code
Block : Nom de l’en tête de la 1ére colonne
Ø Element.GetParameterValueByName :
Trie des paramètres par nom
Ø List.SortByFunction :
Trie croisé entre le type de famille et le paramètre choisie du Code Block
17_Dynamo,
Trie
18_Dynamo_Excel
Le Code Block Dynamo correspond à l’en tête de la 1ère
colonne Excel
19_Dynamo, Référence
Ø List.GetItemAtIndex ;
Création d’une liste suivant un index donné
Ø Integer
Slider : Ici la valeur de l’integer Slider est 1 qui correspond à la 2ème
colonne d’en tête d’Excel
20_Dynamo, Référence, Excel
Ø Integer
Slider = 1
Ø List.GetItemAtIndex
Ø Code
Block : Référence
Ø String
from Object
Ø Element.SetParameterByName
Ø Les
données extraites dans ce nœud, correspondent à la 2ème colonne d’en
tête Excel : Référence
21_Dynamo,
Référence
22_Dynamo, Référence
23_Revit, Famille Revit, Excel,
Ajout d’un paramètre « Référence » à la famille Revit
24_Revit, Dynamo, Excel_Test du script Dynamo
Ø Dynamo :
Exécuter > Dans Revit, la famille est renseignée dans ses propriétés pour le
champs « Référence »
25_Revit :
Famille Revit, Ajout des paramètres de propriété suivant le fichier Excel
26_Famille Revit
Ø Chargement
dans le projet
27_Projet Revit
La famille est renseignée pour
les en têtes comme pour le fichier Excel
Il reste à importer les données Excel pour les données28_Dynamo, Importation des données
Ø Copier
le groupe « Référence », et incrémenter l’Integer Slider suivant la
colonne Excel correspondante, le Code Block correspond à la colonne Excel de
cette même colonne
Ø Répéter
l’opération pour chaque colonne
29_Dynamo,
Importation des données
30_Revit, Famille Revit, ajout d’une étiquette
Ø Choix
d’un gabarit d’étiquette en fonction du type de famille
31_Revit_Famille
Ø Libellé
= Nom de la famille
32_Revit_Famille Revit
Ø Ajout
de paramètres partagés correspondants aux paramètres de la famille issus du
fichier Excel
33_Revit_Famille Revit
Ø Ajout
de paramètres partagés correspondants aux paramètres de la famille issus du
fichier Excel
34_Revit_Famille Revit
Ø Ajout
de paramètres partagés correspondants aux paramètres de la famille issus du
fichier Excel
35_Revit_Famille Revit_Etiquette
Ø Ajout
des paramètres partagés dans le libellé de l’étiquette
36_Revit_Famille Revit_Etiquette
Ø Ajout
des paramètres partagés dans le libellé de l’étiquette
37_Test
de l’étiquette dans le projet
38_Revit_Famille Revit_Etiquette
Ø Ajout
des paramètres partagés dans le libellé de l’étiquette
39_Projet
Revit_Famille Revit avec Etiquette
40_Excel_Revit_Dynamo
Test pour des modifications : Les cases jaunes du
fichier Excel ont été modifiées
Ø Enregistrement
du fichier Excel modifié
Ø Rechargement
du fichier Excel dans Dynamo
Ø Test
du script Dynamo : Exécuter…
41_Excel_Revit_Dynamo
Test du script Dynamo : Exécuter
Les modifications ont été affectées aux champs
correspondants de la famille Revit
42_Dynamo_Ajout d’un champ « Société » (Cet ajout
permet de choisir de puis Excel la fiche technique par société)
Ø Modification
du fichier Excel
Ø Rechargement
du fichier Excel dans Dynamo
Ø Modification
du Groupe Trie > Code Block = « Société »
Ø Dupliquer
le groupe 1_Référence en Groupe 0_Société
43_Revit_Excel
Ajout du champ « Société »
44_Excel_Dynamo_Revit
Correspondance entre Excel et Dynamo
1_Importation des données Excel
Ø Rôle
du nœud Data.ImportExcel : Collecte des données Excel
45_Excel_Dynamo_Revit
Correspondance entre Excel et Dynamo
2_Organisation de la liste
Rôle des nœuds List.FirstIndexOf et List.RestOfItems
Ø List.FirstIndexOf :
Liste des en-têtes de colonnes
Ø List.RestOfItems :
Liste des données par colonnes
46_Excel_Dynamo_Revit
Correspondance entre Excel et Dynamo
2_Organisation de la liste
Rôle du nœud List.Transpose : Réorganisation des
données
47_Excel_Dynamo_Revit
Correspondance entre Excel et Dynamo
3_Sélection de la famille
Rôle des nœuds Family Types et All Elements of Family
Type
Ø Family
Types : Choix du type de famille
Ø All
Elements of Family Type : Choix des types de la famille = ID de la famille
48_Excel_Dynamo_Revit
Correspondance entre Excel et Dynamo
4_Trie
List.SortByFunction = ID de la famille49_Excel_Dynamo_Revit
Correspondance entre Excel et Dynamo
0_Société
Integer Slider et List.GetItemAtIndex
Ø Integer
Slider = 0 = N° de la 1ère colonne Excel
Ø List.GetItemAtIndex :
Valeur de la donnée en fonction de la colonne
50_Excel_Dynamo_Revit
Correspondance entre Excel et Dynamo
Ø Le
nom de la société est en 0 dans List.Transpose > Integer Slider = 0
List.GetItemAtIndex > Société = 051_Excel_Dynamo_Revit
Correspondance entre Excel et Dynamo
String From Object52_Excel_Dynamo_Revit
Correspondance entre Excel et Dynamo
Ø Element.SetParameterByName
= ID de la famille
53_Excel_Dynamo_Revit
Correspondance entre Excel et Dynamo
Ø Integer
Slider = 0 > Code Block = Société > 1ère valeur de l’étiquette
= 1ère colonne Excel
54_Excel_Dynamo_Revit
Correspondance entre Excel et Dynamo
Ø Integer
Slider = 1 > Code Block = Référence > 2ème valeur de l’étiquette = 2ème
colonne Excel
55_Excel_Dynamo_Revit
Correspondance entre Excel et Dynamo
Ø Integer
Slider = 2 > Code Block = Garantie 30 ans > 3ème valeur de l’étiquette =
3ème colonne Excel
56_Excel_Dynamo_Revit
Correspondance entre Excel et Dynamo
Ø Integer
Slider = 10 > Code Block = 0% BPA > 11ème valeur de l’étiquette = 11ème
colonne Excel
57_Excel_Dynamo_Revit
Correspondance entre Excel Dynamo et la famille Revit
(Dans cet exemple, les colonnes Excel A,B,C,D,E,F,G,H,I,K,L,M,N,O,P, correspondent aux N°0,1,2,3,4,5,6,7,8,9,10,11,12,13,14,15 des Integer Slider de Dynamo)
Il y a parfois des problèmes entre Excel et Dynamo...
Lors de mes premiers essais pour ce tuto, j'ai eu des messages d'erreurs dans Dynamo, sur le nœud: Data.ImportExcel...
A_Dynamo_Noeud: Data.ImportExcel
> Lors de l'exécution du script il y a un message d'erreur qui empêche de poursuivre le travail
> Ma configuration de travail:
> Win 11
> Excel : par abonnement
> Dynamo : 2.13 (à jour)
> Revit 2023
Ce n'est pas un problème de cohérence des différents logiciels entre eux, j'ai trouvé la solution sur internet, il faut faire une petite manipulation pour la Suite Office
B_Windows > Paramètres > Applications > Microsoft 365...
C_Microsoft 365 > ... > Microsoft > réparation rapide > Réparer
D_Microsoft 365 > Réparation en cours...
E_Microsoft 365 > Réparation terminée
(L'opération dure moins d'1/4 d'heure et il n'y pas besoin de redémarrer le PC)