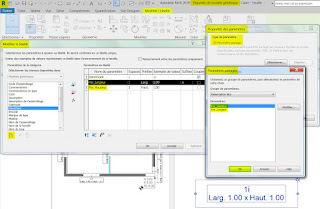Objectif: Comment gérer les ouvertures à partir d'un fichier lié, et en extraire les datas: Largeur x Hauteur
_On dispose d'un fichier dit Hôte dans lequel il n'y a pas d'ouverture
_On dispose d'un fichier similaire à l'Hôte, avec des ouvertures (Portes et fenêtres)
_On souhaite affecter les ouvertures (seulement les réservations) dans le projet Hôte
_2 Solutions:
> Solution A: Utiliser une famille Vide
> Solution B: Filtrer le fichier lié
> Fichier lié_Solution B
> Fichier lié_Solution B
Solution A: Famille Vide:
_Créer une famille Vide (Modèle générique);
_Charger cette famille dans le fichier comportant des portes et fenêtres,
_Grouper les familles Vides
Depuis le fichier Hôte:
_Insérer / lier le fichier des Vides
_Attacher le lien,
_Couper la géométrie, les Vides coupent les murs du fichier Hôte
Cette solution permet de placer des étiquettes sur les Vides et de faire des Nomenclatures
00_Fichier Hôte avec Vides, Nomenclature et étiquettes des Vides
Cette solution permet de placer des étiquettes sur les Vides et de faire des Nomenclatures
01_Fichier Hôte
_Géoréférencé
02_Fichier similaire au fichier Hôte, avec des portes et fenêtres
_Le géoréférencement est identique au fichier Hôte
03_Création d'une famille Vide (Modèle générique)
_Nouveau > Famille...
_Nouveau > Famille...
04_Création d'une famille Vide (Modèle générique)
_Nouveau > Famille > Modèle générique
_Nouveau > Famille > Modèle générique
05_Création d'une famille Vide (Modèle générique)
_Vue Avant > Tracer des plans de référence
_Coter avec des libellés: Largeur, Hauteur
_Vue Avant > Tracer des plans de référence
_Coter avec des libellés: Largeur, Hauteur
06_Création d'une famille Vide (Modèle générique)
_Tracer un vide par extrusion...
_en vue de coté > Tracer des plans de référence, Coter l'épaisseur
_Verrouiller l'extrusion Vide sur les plans de l'épaisseur
_Tracer un vide par extrusion...
_en vue de coté > Tracer des plans de référence, Coter l'épaisseur
_Verrouiller l'extrusion Vide sur les plans de l'épaisseur
07_Création d'une famille Vide (Modèle générique)
_Tracer un vide par extrusion
_Verrouiller sur les plans de référence
_Tracer un vide par extrusion
_Verrouiller sur les plans de référence
08_Création d'une famille Vide (Modèle générique)
_Catégorie et paramètres de famille
_Catégorie et paramètres de famille
09_Création d'une famille de Vide (Modèle générique)
_Charger dans le projet...
(en l'occurrence > Projet avec Portes et Fenêtres)
_Charger dans le projet...
(en l'occurrence > Projet avec Portes et Fenêtres)
10_Projet avec Portes et Fenêtres
_Aligner et adapter les familles Vides aux différentes Portes et Fenêtres
_Aligner et adapter les familles Vides aux différentes Portes et Fenêtres
11_Projet avec Portes et Fenêtres
_Sélectionner les familles Vides
_Créer un groupe
_Sélectionner les familles Vides
_Créer un groupe
12_Projet avec Portes et Fenêtres
Le groupe a bien le même géoréférencement que le projet Hôte
Le groupe a bien le même géoréférencement que le projet Hôte
13_Projet avec Portes et Fenêtres
Copie du groupe dans un autre projet
_Sélectionner le groupe Vide > Copier dans le presse papier...
Copie du groupe dans un autre projet
_Sélectionner le groupe Vide > Copier dans le presse papier...
14_Fichier Vides (Groupe de familles Vides)
_Coller le groupe dans ce nouveau fichier, au même emplacement
_Coller le groupe dans ce nouveau fichier, au même emplacement
15_Fichier Vides
Le groupe a bien le même géoréférencement que le projet Hôte
Le groupe a bien le même géoréférencement que le projet Hôte
16_Projet Hôte
_Insérer > Lier Revit...
_Insérer > Lier Revit...
17_Projet Hôte
_Insérer > Lier Revit > Vides
_Positionnement > Automatique, Origine à origine
_Insérer > Lier Revit > Vides
_Positionnement > Automatique, Origine à origine
18_Projet Hôte
_Attacher le lien...
_Attacher le lien...
19_Projet Hôte
_Attacher le lien
_Dissocier le groupe...
_Attacher le lien
_Dissocier le groupe...
20_Projet Hôte
_Dissocier le groupe
_Couper la géométrie
_Sélectionner les différents vides et couper les murs en fonction
_Dissocier le groupe
_Couper la géométrie
_Sélectionner les différents vides et couper les murs en fonction
21_Projet Hôte
Les vides sont visible en plan et 3D
Les vides sont visible en plan et 3D
22_Projet Hôte
Le fichier lié est déchargé
31_Projet Hôte_Étiquettes et nomenclature
Le fichier lié est déchargé
23_Projet Hôte
Les familles Vides issues du fichier lié sont "cliquables"...
24_Projet Hôte
Les familles Vides issues du fichier lié sont "cliquables"
Il est donc possible d'extraire des données: en étiquettes et en nomenclatures
_Annoter > Etiquette par catégorie...
25_Projet Hôte
_Annoter > Etiquette par catégorie > Charger la catégorie...
26_Projet Hôte
_Annoter > Etiquette par catégorie > Etiquette de modèle générique
27_Etiquette de modèle générique_Paramétrage du libellé
_Modifier le libellé
_Ajouter Identifiant (pour numéroter chaque réservation)
_Ajouter via les paramètres partagés: Largeur et Hauteur...
28_Etiquette de modèle générique_Paramétrage du libellé
_Ajouter via les paramètres partagés: Largeur et Hauteur
29_Famille Vide
_Ajouter via les paramètres partagés: Largeur et Hauteur en correspondance avec les cotes de la famille
30_Projet Hôte_Étiquettes et nomenclature