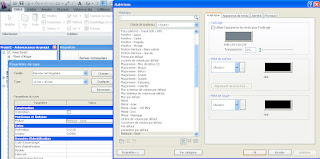Bibliothèques de matériaux, gestion des matériaux
En dupliquant les matériaux fournit avec Revit, on alourdie la bibliothèque de base et très vite on a des tas de matériaux (voir même des doublons)
Il est donc intéressant de classer les nouveaux matériaux dans des bibliothèques dédiées pour chaque projet
01_
02_Navigateur de matériaux > le panneau supérieur affiche les matériaux disponible dans le document, c'est aussi un espace de travail
> le panneau du bas propose 2 bibliothèques Autodesk et AEC
03_Navigateur de matériaux > créer une bibliothèque
04_Navigateur de matériaux > créer une bibliothèque (cela peu être un sous-dossier dans un fichier dédié à un projet)
05_Navigateur de matériaux > créer une bibliothèque (cela peu être un sous-dossier dans un fichier dédié à un projet)
06_Navigateur de matériaux > pour créer un matériau, on clic dans le panneau supérieur, sur un matériau proche de celui qu'on souhaite créer > Cliquer Glisser le matériau dans la bibliothèque perso
07_Navigateur de matériaux > Bibliothèque perso > Renommer le matériau
08_Navigateur de matériaux > Bibliothèque perso > Clic sur Flèche pour envoyer le matériau dans le panneau supérieur
09_Navigateur de matériaux > Editeur de matériaux > modifier les paramètres et noms suivant les besoins
10_Editeur de matériaux > Navigateur de matériaux > Clic > Ajouter à la nouvelle bibliothèque
11_Editeur de matériaux > Navigateur de matériaux > Clic > Remplacer
12_La nouvelle bibliothèque et son 1er matériau
13_à partir d'un autre fichier Revit, on peu récupérer un matériau et l'intégrer dans la nouvelle bibliothèque d'un autre fichier
14_Clic sur le matériau > ajouter à > Bibliothèque Revit 2013 Perso
15_Le matériau fait bien partie de la bibliothèque
16_L'option favoris permet de copier un matériau d'un fichier, et de le retrouver en tant que favoris dans d'autres fichiers
17_Une fois l'opération faite, on peut attribuer une bibliothèque à un favoris
18_