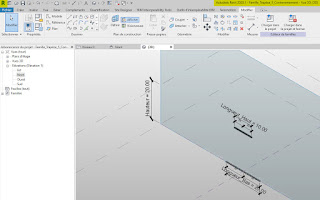Objectif: J'ai enfin décidé d'apprendre Dynamo
Dernièrement j'ai essayé de faire un pylône paramétrique avec les composants adaptatifs de Revit, c'est très long...
Voilà pourquoi je m'oriente vers DynamoDans ce tuto je ne vous présenterai pas Dynamo dans le détail, il y a de nombreuses vidéos et des sites dédiés à ce sujet, je vous invite à les consulter.
Pour ce 1er tuto Dynamo, j'utilise une famille conceptuelle Revit, que je charge dans Dynamo, pour en extraire les arrêtes, ces arrêtes serviront de support à l'ossature d'un module de charpente.
_Version optimisée d'un pylône paramétrique: 3 dimensions et ossature
_En haut à gauche: Revit
_En bas le module de charpente et sa nomenclature
01_Revit
Création d'un volume conceptuel (Trapèze), surface paramétrique pour support de l'ossature
_Nouveau > Volume conceptuel...
02_Revit
Création d'un volume conceptuel (Trapèze)
_Nouveau > Volume conceptuel
_Dupliquer le plan de niveau...
03_Revit
Création d'un volume conceptuel (Trapèze)
_Tracer la base et le sommet du trapèze sur le plan de référence vertical
_Cotes avec libellés > Hauteur, Longueur Base, Longueur Haut...
04_Revit
Création d'une volume conceptuel (Trapèze)
_Sélectionner les 2 lignes de modèle > Longueur Base & Haut
_Créer une forme...
05_Revit
Création d'un volume conceptuel (Trapèze)
_Créer une forme > Solide > Surface...
06_Revit
Création d'un volume conceptuel (Trapèze)
_Charger dans le projet...
07_Revit
(Activer Volume visible dans VV)
La famille volume conceptuel (Trapèze) et ses propriétés
08_Revit
Ouverture de Dynamo
_Gérer > Dynamo...
09_Revit_Dynamo
_Dynamo > Nouveau...
10_Dynamo
_Le menu vertical de gauche est la librairie de Dynamo, au sommet, un moteur de recherche permet de trouver les différents outils / nœuds
(Consulter les sites et vidéos dédiés à Dynamo pour découvrir le rôle de chacun des outils / nœuds proposés)
_Revit > ID= références du volume
_Dynamo > Select Face (pour sélectionner une face dans Revit et la chargée dans Dynamo)
(Les nœuds de type Sélectionner, permettent de charger des éléments depuis Revit dans Dynamo)
11_Dynamo
C'est avec les nœuds de Dynamo que je vais construire un module de charpente
_Sect Face > Sélectionner > Clic sur la face dans Revit
Le trapèze est chargé dans Dynamo
12_Dynamo
_Select Edge (pour sélectionner une arrête dans Revit et la chargée dans Dynamo)...
13_Dynamo
_Select Edge > Sélectionner > Clic sur l'arrête dans Revit...
14_Dynamo
_Select Edge > Sélectionner > Clic sur l'arrête dans Revit > L'arrête est chargée dans Dynamo
15_Dynamo
_Select Edge > Dupliquer le noeud ou répéter la commande 4 x
(2 arrêtes > Base & Haut + 2 pour clarifier les liaisons, voir plus bas)
16_Dynamo
_Curve PointAtParameter > Point sur une courbe avec paramètre
17_Dynamo
_Curve PointAtParameter > Dupliquer le nœud ou répéter la commande 4 x
_Lier le nœud Edge Haut Courbe à Curve (1er en haut)
_Lier le nœud Edge Bas Courbe à Curve (2ème en bas)
18_Dynamo
_Curve PointAtParameter > Param (Renseigner le paramètre > ici une valeur comprise entre 0 > début de la courbe et 1 > fin de la courbe)
_Double clic dans le vide > Code Block > Entrer le code...
19_Dynamo
_Double clic dans le vide > Code Block > 1 (0 ou 1 en fonction de la direction du vecteur de courbe)
_Curve PointAtParameter > Code Block > Relier à la case Param de Curve PointAtParameter > 1
_2ème Code Block = 0.5 (= milieu de l'arrête de base)
20_Dynamo
Créer une ligne entre l'extrémité de l'arrête Haute et le milieu de l'arrête de Base
_Line > Line.ByStartPointEndPoint...
21_Dynamo
Créer une ligne entre l'extrémité de l'arrête Haute et le milieu de l'arrête Base
_Line > Line.ByStartPointEndPoint
_Connecter le point de Curve Point Parameter (Haut) > Point
_Connecter le point de Curve Point Parameter (Bas) > Point
Une ligne est tracée entre les 2 points
22_Dynamo
Extruder une poutre sur une ligne
_Beam > BeamByCurve...
23_Dynamo
Extruder une poutre sur une ligne
_BeamByCurve > Lier Line.ByStartPointEndPoint Line à StructuralFramingBeamByCurve > Curve
_Renseigner Level et StructuralFramingType
(Pour Level et StructuralFramingType, les données disponibles sont celles inclues dans le fichier Revit d'origine)
24_Dynamo
Extruder une poutre sur une ligne
_Level: Choisir un niveau
_Level lier à > StructuralFramingBeamByCurve > Level
_StructuralFramingType: Type d'ossature...
25_Dynamo
Extruder une poutre sur une ligne
_StructuralFramingType:Choisir dans la liste
_StructuralFramingType lier à > StructuralFramingBeamByCurve > StructuralFramingType
26_Revit
Dans Revit l'ossature apparait
(Les propriétés sont celles d'un élément de structure)
27_Dynamo_Revit
En jaune, les nœuds qui interviennent dans la construction des 3 éléments d'ossature
28_Dynamo_Revit
_Dynamo > Select Face
C'est le nœud qui permet de charger la face de Revit dans Dynamo
29_Dynamo_Revit
(Pour une meilleure lisibilité, j'ai dupliquer Edge Haut et Edge Bas, alors que ce sont bien les mêmes nœuds qui auraient pu servir pour Traverse Haute et Contreventement 1 et 2)
(Ce tuto est avant tout une prise en main de Dynamo, pour moi, c'était important de visualiser rapidement l'enchainement des nœuds, avant de chercher à optimiser le fichier)
Groupe Bleu: Traverse Haute
30_Dynamo_Revit
Groupe Orange: Contreventement 1
 |
Groupe Vert clair: Contreventement 2
32_Dynamo_Revit
Groupe Vert émeraude: Traverse basse
33_Dynamo_Revit
Groupe Rose: Poutre 1
34_Dynamo_Revit
Groupe Vert: Poutre 2
35_Revit
Propriétés du volume conceptuel dans Revit
36_Revit
Test du module de charpente
Elévation et nomenclature des longueurs des fers
37_Revit
Test du module de charpente
Elévation et nomenclature des longueurs des fers