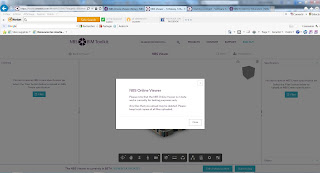Découverte de NBS BIM Toolkit / NBS Viewer, à partir de Revit 2017
Dernièrement en lisant le blog d'Emmanuel Di Giacomo / ABCD Blog, Architecture, BIM & Conceptual Design by Autodesk, mon attention a été retenue par l'article sur NBS,
Je vous propose une découverte de ce viewer, mais pas seulement, pour maquette BIM
NBS, semble être une alternative intéressante à Tekla BIM Sight et Solibri, c'est le seul à proposer *.rvt comme format d'importation
De plus, il est développé par Autodesk Forge
De plus, il est développé par Autodesk Forge
02_Revit, Configuration du projet avant importation dans NBS
03_NBS, le site de NBS
Pour pouvoir utiliser NBS BIM Toolkit, il faut créer un compte chez NBS
L'utilisation du viewer est gratuite, tout ce passe sur le cloud
_Services > Tools > NBS BIM Toolkit
(Comme vous pouvez le constater NBS ne se limite pas au seul viewer BIM...)
04_NBS
_Services > NBS BIM Toolkit > Use the NBS BIM Toolkit...
05_NBS
_Services > NBS BIM Toolkit > Use the NBS BIM Toolkit > Create a project...
06_NBS
_Services > NBS BIM Toolkit > Use the NBS BIM Toolkit > Create a project > Sign in
07_NBS
_Create new project
_Définir les différents paramètres
_Project Template / Gabarit de projet, pour cette découverte j'ai choisis le RIBA / Royal Institute of British Architects
08_NBS
_Create new project
_Définir les différents paramètres > Unités du projet
09_NBS
_Create new project
_Model > Choisir le fichier à télécharger...
10_NBS
_Create new project
_Model > Choisir le fichier à télécharger > soit *.rvt, soit *.ifc
(Nota l'application est développée par AUTODESK FORGE)
11_NBS
_Create new project
_Model > Choisir le fichier à télécharger > ici *.rvt
_Browse > Upload...
(Nota l'application est développée par AUTODESK FORGE)
12_NBS
_Create new project
_Model > Choisir le fichier à télécharger > ici *.rvt
_Browse > Upload
_Téléchargement...
(Nota l'application est développée par AUTODESK FORGE)
13_NBS
_Create new project
_Message de NBS > le logiciel est en version bêta, faire une copie du fichier avant...
14_Revit
_Configuration: Vue 3D Etage
_Filtre de phases: EXISTANT + NOUVEAU
_Phase: EXISTANT
14 bis_Autodesk Viewer
à présent, le viewer s'appelle Autodesk Viewer, ce qui diffère avec NBS Viewer: le nom: Autodesk Viewer pour le reste tout est identique...
15_NBS
Le fichier tel qu'il apparaît à l'ouverture
_Les outils: un groupe à gauche pour déplacer / se déplacer, faire tourner la maquette BIM
_Un groupe au centre pour les coupes, mesurer, décomposer
_Un groupe à droite pour naviguer dans le projet, les propriétés, réglages et plein écran
15 bis_Autodesk Viewer
Le fichier tel qu'il apparaît à l'ouverture
16_NBS
_Orbite > Faire tourner le projet sur lui-même
17_NBS
_Se déplacer autour du projet
18_NBS
_Zoom
19_NBS
_Simulation de déplacement en mode personnage
20_NBS
_Caméra
21_NBS
_Coupes
22_NBS
_Mesurer
23_NBS
_Décomposer (la maquette est comme éclatée)
24_NBS
_Navigateur de modèle
25_NBS
_Propriétés
26_NBS
_Paramètres
27_NBS
_Plein écran
28_NBS
_L'arborescence du navigateur est très semblable à celle de Revit
29_NBS
_Outils Coupes
30_NBS
_Outils de vue suggestive
_Paramètres
31_NBS
_Navigateur > Isoler...
32_NBS
_Navigateur > Isoler
(Isoler, également accessible depuis la maquette BIM > Clic Droit > Isoler)
33_NBS
_Plan de coupe
34_NBS
_Importation d'un fichier IFC
(J'ai utilisé le même fichier pour l'ensemble de la découverte NBS)
Alors qu'a l'importation d'un fichier Revit, seule la vue active dans Revit est importée,
à l'importation d'un fichier IFC, l'ensemble du projet est importée
_L'arborescence du navigateur reprend la configuration de l'arborescence Revit
35_NBS
_Importation d'un fichier IFC
_Isolation d'un étage, à partir du navigateur
36_NBS
_Importation d'un fichier IFC
_L'isolation de l'étage permet de constater qu'il y a une erreur dans mon fichier Revit: 2 éléments de mur rideaux sont attribués à l'étage, alors qu'ils devraient appartenir au Rez de Chaussée
Pour corriger cela il faut modifier la maquette Revit
(Les propriétés du mur rideau dans NBS sont consultables mais on ne peux pas les modifier)
_Importation d'un fichier IFC
_L'isolation de l'étage permet de constater qu'il y a une erreur dans mon fichier Revit: 2 éléments de mur rideaux sont attribués à l'étage, alors qu'ils devraient appartenir au Rez de Chaussée
Pour corriger cela il faut modifier la maquette Revit
(Les propriétés du mur rideau dans NBS sont consultables mais on ne peux pas les modifier)