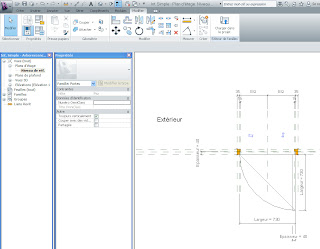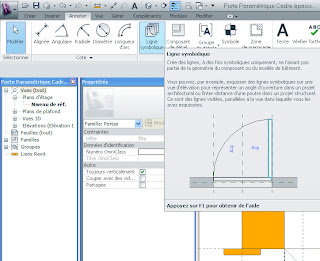Modification d'une famille de porte
Objectifs:
_Gestion de la visibilité des éléments d'une famille en fonction du niveau de détail
Famille originale:
 |
| Dans la famille originale: le cadre de la porte s'adapte à l'épaisseur du mur... |
Famille modifiée:
 |
| Dans la famille modifiée l'épaisseur du cadre est constante, un habillage s'adapte à l'épaisseur du mur |
01_Ouvrir famille / Porte / Intérieure simple
02_Famille Intérieure simple > Les plans de référence servent à contraindre la géométrie
Dans cette famille, les plans de référence horizontaux, délimitent l'épaisseur du mur, également l'épaisseur du cadre
03_Vue 3D de la famille
04_Vue de droite
05_Vue extérieure
06_Nous allons observer le comportement de cette famille dans un projet
Nouveau > Projet
07_Nouveau projet > Architectural
08_Vue en plan, plusieurs styles de murs de différentes épaisseurs et compositions
09_Depuis la famille > Charger dans le projet
10_La famille porte intérieure simple dans un mur composé de 30
(le cadre s'adapte à l'épaisseur du mur)
11_La famille porte intérieure simple dans une cloison de 7
(le cadre s'adapte à l'épaisseur du mur)
12_La même famille en vision Faible dans une cloison de 7
13_La même famille en vision Faible dans un mur de 32
14_La même famille en vision elevée dans un mur de 32
15_Modification du type
16_Modification du type > le libellé largeur permet de redimensionner la porte
17_Je vous propose de modifier cette famille
_L'épaisseur du cadre sera constante
_Un habillage extérieur de l'ouverture sera contraint par rapport à l'épaisseur du mur
18_Enregistrer sous > Famille
19_Enregistrer sous > Famille > Choisir un répertoire et nommer le fichier
20_Pour simplifier la famille, je modifie les profils de recouvrement du cadre, je ne conserve que celui de l'intérieur
_Modifier Extrusion par chemin
21_Modifier Extrusion par chemin > Modifier Profil
22_Modifier Extrusion par chemin > Modifier Profil
(le profil sélectionner bleu est supprimé)
23_Modifier Extrusion par chemin > Modifier Profil
(le profil sélectionner bleu est supprimé)
_Terminer
24_Modification du cadre de la porte
_Modifier Extrusion par chemin
25_Modifier Extrusion par chemin > Modifier Profil
26_Modifier Extrusion par chemin > Modifier Profil > Déplacer l'arête horizontale supérieure vers l'intérieur
_Terminer
27_Création de l'habillage extérieur, utilisation d'un profil existant
_Sélectionner l'élément bleu
_Modifier Extrusion par chemin
28_Modifier Extrusion par chemin > modifier le profil
29_Modifier Extrusion par chemin > modifier le profil
30_Modifier le profil > Les contraintes ne sont pas satisfaites > Supprimer les contraintes
31_Modifier le profil > Donner une valeur pour l'épaisseur de l'habillage > 10
32_Coté l'épaisseur de l'habillage > Plan de référence à l'arête verticale de l'habillage
33_Coté l'épaisseur de l'habillage > Plan de référence à l'arête verticale de l'habillage
_Ajouter un libellé
34_Ajouter un libellé > Epaisseur de l'habillage
35_Gestion de la visibilité des éléments suivant les critères Faible, Moyen, Elevé
_Pour la représentation en niveau Faible, l'habillage ne sera pas visible
_Propriétés > Remplacement visibilité > Modifier > Décocher Faible
36_Pour la représentation en niveau Faible, le cadre ne sera pas visible sous sa forme détaillée
37_Le recouvrement intérieur sera visible seulement en version Elevée d'affichage
38_L'arc d'ouverture ne sera pas visible en mode Faible
39_La diagonale d'ouverture sera visible uniquement en mode Faible
40_Test de la famille dans un projet
_Charger dans le projet
41_La porte dans un mur de 30, niveau de visibilité Elevé
42_La porte dans un mur de 30, niveau de visibilité Moyen
43_La porte dans un mur de 30, niveau de visibilité Faible
_Il manque le cadre!...
44_Modifier la famille
45_Nous allons construire un cadre en détail faible, il suffit de dessiner un rectangle 2D
_Modifier > Anotter > Lignes Symboliques > Rectangle
46_Modifier > Anotter > Lignes Symboliques > Rectangle
47_Modifier > Anotter > Lignes Symboliques > Rectangle
48_Modifier > Anotter > Lignes Symboliques > Rectangle
49_Ensuite il faut contraindre le cadre 2D, pour qu'il ait le même comportement que le reste de la géométrie
_Anotter > Cotes
50_Anotter > Cotes > ici l'arête supérieure du cadre avec la ligne horizontale du rectangle
51_Anotter > Cotes > ici l'arête latérale droite du cadre avec la ligne verticale du rectangle
52_Anotter > Cotes > ici l'arête latérale droite du cadre avec la ligne verticale du rectangle
53_Anotter > Cotes > idem pour chaque arêtes du rectangle 2D
54_Ensuite il faut attribuer des libellés pour les cotes
_Ajouter un paramètre
55_Ajouter un paramètre > Nom > Type > Contrainte ou cotes suivant les cas
56_Ajouter un paramètre > Nom > Type > Contrainte ou cotes suivant les cas
_Répéter l'opération pour chaque cotes
57_Ajouter un paramètre
58_Le rectangle gauche 2D avec les libellés
59_Idem pour le rectangle droit 2D
_Symétrie pour copier le rectangle sur le coté droit
60_Anotter > Cotes > idem pour chaque arêtes du rectangle 2D
61_Le rectangle droit 2D avec les libellés
62_Gestion de l'affichage du rectangle 2D en fonction du niveau d'affichage
_Sélectionner toutes les lignes 2d Symboliques des cadres
_Clic droit > Propriétés > Graphisme > Remplacement visibilité > Modifier
63_Remplacement visibilité > Modifier > Cocher seulement la case Faible
64_Enregistrer, Charger dans le projet
65_En niveau de détail faible le cadre est bien conforme aux paramètres précédents
66_La porte en niveau Moyen
67_La porte en niveau Elevé
68_
69_
70_
71_
72_
73_