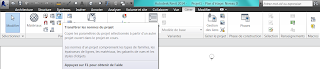Objectif: Objectif : Assurer la cohérence graphique depuis la maquette Revit, jusqu’au Fichier DWG
Exporter des fichiers Revit, y compris des fichiers liés vers Autocad_Paramétrage de l'exportation suivant les normes définies dans l'agence. Les agences passant d'Autocad à Revit, souhaitent retrouver dans leurs fichiers d'exportation Revit > Autocad les mêmes paramétrages que dans les fichiers natifs Autocad.
Pour ce tutoriel j'ai utilisé:
_Fichier (Villa) > fichier qui reçoit le fichier lié
_Fichier (Escalier) > fichier lié
_Famille Revit Poteau porteur
Fichier Revit_rvt_(Fichier Villa) + (Fichier lié Escalier)
Pour ce tutoriel, j'ai uniquement traité la famille poteau porteur pour l'exportation dwg
Fichier Autocad_dwg
01_Famille
Revit_Paramétrage de la famille en tant que modèle…
02_Famille
Revit_Paramétrage de la famille en tant que modèle
_Modifier
la famille > VV > Styles d’objets > Modifier la couleur >
_Remplacements
visibilité / graphisme > Styles d’objets > Objets de modèles >
_Catégorie
> Epaisseur des lignes > Projection / Coupe > Couleur des lignes
03_Famille Revit_Paramétrage de la famille en tant que modèle
_Modifier la famille > VV > Styles d’objets > Modifier la couleur >
_Remplacements visibilité / graphisme > Styles d’objets > Objets de modèles >
_Catégorie > Epaisseur des lignes > Projection / Coupe > Couleur des lignes
04_Transférer les normes du projet; Chargement
de la famille dans le projet (Fichier Villa)
_Prérequis :
Avant de charger la famille dans le projet, il faut transférer les normes de la
famille dans le projet
_La
famille doit être ouverte, se placer dans le projet :
_Gérer
> Transférer les normes du projet
05_Transférer les normes du projet; Chargement de la famille dans le projet (Fichier Villa)
_Sélection des éléments à copier…
_Copier depuis > Choisir la famille dans la liste (la famille doit être ouverte)
_Décocher toutes les cases et cocher Styles d’objets, Valider
06_Transférer les normes du projet; Chargement de la famille dans le projet (Fichier Villa)
_Sélection des éléments à copier…
_Revit indique que certains éléments sont dupliquer > Cliquer sur Remplacer
07_Transférer les normes du projet; Chargement de la famille dans le projet (Fichier Villa)
A l'origine les poteaux sont en noir
08_Transférer les normes du projet; Chargement de la famille dans le projet (Fichier Villa)
Après application du transfert des normes du projet, les poteaux sont conformes au style d'objet définit dans la famille
09_Chargement
de la famille dans le projet (Fichier Villa)
10_Chargement de la famille dans le projet (Fichier Villa)
11_Chargement de la famille dans le projet (Fichier Villa)
La famille de poteau a été remplacée dans l'arborescence, et toutes les occurrences de poteaux ont été changées dans l'espace de travail
12_Voici le fichier (Escalier) qui va être lié dans le fichier (Villa)
13_Avant d'insérer lier le fichier, il faut transférer les normes du projet...
_Ouvrir le fichier (Escalier), (celui dont on va transférer les normes)
_Ouvrir le fichier (Villa), (celui qui va hériter des normes)
14_Transférer les normes du projet
_Sélection des éléments à copier
_Copier depuis: choisir dans la liste (fichier escalier)
_Décocher tout les éléments sauf > Styles d'objets
_Valider
15_insertion, liaison du fichier (Escalier) dans le fichier (Villa)
_Insérer > Lier Revit...
16_insertion, liaison du fichier (Escalier) dans le fichier (Villa)
Le fichier (Escalier) est classer dans l'arborescence > Liens Revit
En bleu > le fichier lié (Escalier)
17_insertion, liaison du fichier (Escalier) dans le fichier (Villa)
Le fichier (Escalier) est classer dans l'arborescence > Liens RevitEntouré en bleu > le fichier lié (Escalier)
> les poteaux sont rouge comme la famille d'origine
18_Exportation
du fichier Revit en DWG
_R
> Exporter > Formats CAO > DWG…
19_Exportation
du fichier Revit en DWG
Paramétrage
de l’exportation :
_Sélectionner
la configuration d’exportation > Choisir dans la liste, ou…
20_Exportation
du fichier Revit en DWG
Paramétrage
de l’exportation > Sélectionner la configuration d’exportation >
Clic sur …
21_Exportation
du fichier Revit en DWG
Paramétrage
de l’exportation > Sélectionner la configuration d’exportation >
Clic sur nouvelle configuration d’exportation
22_Exportation du fichier Revit en DWG
Paramétrage de l’exportation > Sélectionner la configuration d’exportation > Clic sur nouvelle configuration d’exportation
23_Exportation
du fichier Revit en DWG
_Modifier
la configuration d’exportation > Calques
_Exporter les options de calque
24_Exportation du fichier Revit en DWG
_Modifier la configuration d’exportation > Calques
_Charger les calques à partir de normes
25_Exportation du fichier Revit en DWG
_Modifier la configuration d’exportation > Calques
_Message lorsqu'on change de norme
26_Exportation
du fichier Revit en DWG
_Modifier
la configuration d’exportation > Lignes
_Définir l'échelle de type de...
27_Exportation du fichier Revit en DWG
_Modifier la configuration d’exportation > Lignes
_Charger les types de lignes à partir...
28_Exportation du fichier Revit en DWG
_Modifier la configuration d’exportation > Lignes
_Choix des lignes dans la liste (Soit Générer automatiquement le type de ligne)
29_Exportation
du fichier Revit en DWG
_Modifier
la configuration d’exportation > Motifs
30_Exportation
du fichier Revit en DWG
_Modifier
la configuration d’exportation > Textes et polices
_Traitement du texte lors de l'exportation
31_Exportation du fichier Revit en DWG
_Modifier la configuration d’exportation > Textes et polices
_Faire correspondre les polices Revit avec celles du DWG
32_Exportation
du fichier Revit en DWG
_Modifier
la configuration d’exportation > Couleurs
33_Exportation
du fichier Revit en DWG
_Modifier
la configuration d’exportation > Solides
34_Exportation
du fichier Revit en DWG
_Modifier
la configuration d’exportation > Unités et coordonnées
35_Exportation
du fichier Revit en DWG
_Modifier
la configuration d’exportation > Général
_Options d'exportation par défaut > Exporter les vues sur des feuilles et des liens en tant que références externes > Décocher pour avoir un contrôle rapide des calques / couleurs pour les blocs (voir en fin de message sur Autocad)
36_Exportation du fichier Revit en DWG
37_Exportation du fichier Revit en DWG
38_Autocad_Le fichier Revit (Fichier Revit: Villa + Fichier lié: Escalier) dans Autocad
39_Autocad
Un poteau du fichier (Villa), l'entité est identifié comme bloc
La couleur du calque est conforme
Le nom du calque est le même que dans Revit
40_Autocad
Le fichier lié (Escalier), est identifié comme bloc
La couleur et le nom du calque ne sont pas conforme, du fait qu'il y a plusieurs catégories dans ce bloc (dalle, escalier, garde-corps, poteaux)...
41_Autocad
Le fichier lié (Escalier), est identifié comme blocLa couleur et le nom du calque ne sont pas conforme, du fait qu'il y a plusieurs catégories dans ce bloc (dalle, escalier, garde-corps, poteaux)
En décomposant le bloc (fichier lié Escalier)...
42_Autocad
En
décomposant le bloc :
Les
différentes entités du bloc sont affectées à leurs calques respectifs
La
cohérence graphique depuis la maquette Revit, jusqu’au Fichier DWG est ainsi
assurée pour le poteau.