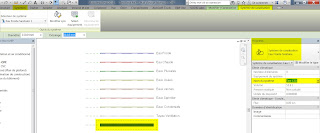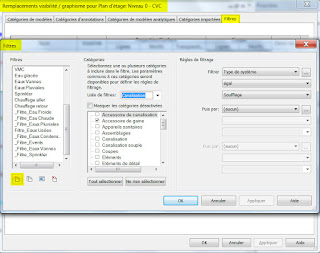Objectif:
_Créer des canalisations et systèmes de canalisations spécifiques
_Filtrer les différents systèmes
_Différentes canalisations avec la légende associée
_Effet des filtres sur les systèmes de canalisations
01_Différentes canalisations affectées à leurs systèmes respectifs
02_Création d'une canalisation spécifique et de son système
_R > Systèmes > Canalisation (Tracer une canalisation standard)
_Propriétés > Génie Climatique > Classification du système / Type de système...
> La Classification du système et le Type de système sont inter-dépendants
(Choix d'une canalisation de Classification de système Eau Froide, on peu changer le nom du Type de système, mais la Classification de système restera Eau Froide)
03_Création d'une canalisation spécifique et de son système
Création d'une canalisation spécifique...
04_Création d'une canalisation spécifique et de son système
Création d'une canalisation spécifique_Systèmes > Modifier canalisations > Propriétés > Modifier le type > Propriétés du type
_Modifier le type > Dupliquer...
05_Création d'une canalisation spécifique et de son système
Création d'une canalisation spécifique_Systèmes > Modifier canalisations > Propriétés > Modifier le type > Propriétés du type
_Modifier le type > Dupliquer > Nommer...
06_Création d'une canalisation spécifique et de son système
Affectation d'un Système de canalisation
_Systèmes > Système de canalisation > Propriétés...
07_Création d'une canalisation spécifique et de son système
Affectation d'un Système de canalisation_Systèmes > Système de canalisation > Propriétés > Nom du système...
08_Création d'une canalisation spécifique et de son système
Affectation d'un Système de canalisation_Systèmes > Système de canalisation > Propriétés > Nom du système (Renommer)
09_Création d'une canalisation spécifique et de son système
Affectation d'un Système de canalisation_Systèmes > Système de canalisation > Propriétés > Modifier le type...
10_Création d'une canalisation spécifique et de son système
Affectation d'un Système de canalisation_Systèmes > Système de canalisation > Propriétés > Modifier le type > Propriétés du type...
11_Création d'une canalisation spécifique et de son système
Affectation d'un Système de canalisation_Systèmes > Système de canalisation > Propriétés > Modifier le type >
_Propriétés du type > Type > Dupliquer > Nom (Renommer)
12_Création d'une canalisation spécifique et de son système
Affectation d'un Système de canalisation_Systèmes > Système de canalisation > Propriétés > Modifier le type >
_Propriétés du type > Type > Dupliquer > Nom (Renommer)
_Valider
13_Création d'une canalisation spécifique et de son système
Affectation d'un Système de canalisation_Systèmes > Système de canalisation > Propriétés > Modifier le type >
_Propriétés du type > Graphismes > Remplacements de graphisme >
_Modifier > Graphisme de ligne
_Valider
14_Création d'une canalisation spécifique et de son système
15_Création d'une canalisation spécifique et de son système
Propriétés de la canalisation
16_Création d'une canalisation spécifique et de son système
Propriétés du système de canalisation
Nota: C'est le système de canalisation qui affecte la couleur aux canalisations
Au premier plan les filtres de visibilités
_Exemple pour le système Eau Froide
Au premier plan les filtres de visibilités
_Exemple pour le système Eau Froide
_Cliquer sur nouveau...
_Cliquer sur nouveau > Nom du filtre > Cocher Définir les critères...
_Cliquer sur nouveau > Nom du filtre > Cocher Définir les critères
_Colonne de gauche > Filtres > Listes des filtres
_Colonne centrale > Catégorie > pour choisir à quoi attribuer le filtre
_Colonne droite > Règle de filtrage (Critères)
29_Les filtres
Effet des filtres de visibilité sur les systèmes de canalisation
30_Les filtres
Effet des filtres de visibilité sur les systèmes de canalisation
_Modifier le schéma...
_Modifier le schéma > Modifier le choix des couleurs
_Couleur > Choisir dans la liste
_Par valeur > pour que la couleur représente une entité
_Modifier le schéma > Modifier le choix des couleurs
_Utiliser les flèches pour classer les valeurs
17_Différents systèmes de canalisations et la légende associée
18_Systèmes de canalisations et filtres
En arrière plan les systèmes de canalisations
Au premier plan les filtres de visibilités activés pour tous les systèmes
19_Systèmes de canalisations et filtres
En arrière plan les systèmes de canalisationsAu premier plan les filtres de visibilités
_Exemple pour le système Eau Froide
20_Systèmes de canalisations et filtres
En arrière plan les systèmes de canalisationsAu premier plan les filtres de visibilités
_Exemple pour le système Eau Froide
21_Systèmes de canalisations et filtres
Propriétés de la canalisation Eau Froide
22_Systèmes de canalisations et filtres
Propriétés du système de canalisation Eau Froide
23_Création des filtres de visibilités pour les systèmes de canalisations
_VV > Remplacements visibilité / graphisme > Filtres > Modifier/Nouveau...
24_Création des filtres de visibilités pour les systèmes de canalisations
_VV > Remplacements visibilité / graphisme > Filtres > Modifier/Nouveau_Cliquer sur nouveau...
25_Création des filtres de visibilités pour les systèmes de canalisations
_VV > Remplacements visibilité / graphisme > Filtres > Modifier/Nouveau_Cliquer sur nouveau > Nom du filtre > Cocher Définir les critères...
26_Création des filtres de visibilités pour les systèmes de canalisations
_VV > Remplacements visibilité / graphisme > Filtres > Modifier/Nouveau_Cliquer sur nouveau > Nom du filtre > Cocher Définir les critères
_Colonne de gauche > Filtres > Listes des filtres
_Colonne centrale > Catégorie > pour choisir à quoi attribuer le filtre
_Colonne droite > Règle de filtrage (Critères)
27_Création des filtres de visibilités pour les systèmes de canalisations
_Ajouter > Pour ajouter des filtres...
28_Création des filtres de visibilités pour les systèmes de canalisations
_Ajouter > Pour ajouter des filtres à partir de l'opération précédente (24-26)29_Les filtres
Effet des filtres de visibilité sur les systèmes de canalisation
30_Les filtres
Effet des filtres de visibilité sur les systèmes de canalisation
31_Ajout d'une légende
_Annoter > Légende de canalisations...
32_Ajout d'une légende
_Annoter > Légende de canalisations_Modifier le schéma...
33_Ajout d'une légende
_Annoter > Légende de canalisations_Modifier le schéma > Modifier le choix des couleurs
_Couleur > Choisir dans la liste
_Par valeur > pour que la couleur représente une entité
34_Ajout d'une légende
_Annoter > Légende de canalisations_Modifier le schéma > Modifier le choix des couleurs
_Utiliser les flèches pour classer les valeurs